مطالب فصل
- غیر فعال سازی warning ssh esxi
- ایجاد، حذف و مدیریت دسترسی های کاربران ESXI
- آموزش نحوه Assign کردن role به user های ESXI
- امن سازی user root سرور های ESXI
- آموزش نحوه لیست کردن کاربران ESXI از طریق محیط CLI
- ایجاد user جدید برای ESXI از طریق محیط CLI
- آموزش نحوه Assign کردن role به کاربران ESXI از طریق محیط CLI
- بررسی policy های مربوط به Password در ESXI
- آموزش نحوه Recover کردن user های ESXI پس از lock شدن
- آموزش نحوه اتصال ESXI به Active Directory و استفاده از user های آن
- فیلم آموزشی
غیر فعال سازی warning ssh esxi
در این قسمت قصد داریم موارد زیر را بررسی نماییم:
- ایجاد، حذف و مدیریت دسترسی های ESXI local users
- بررسی policy های مربوط به پسوردهای ESXI (تعداد کاراکتر پسورد، پس از چند بار اشتباه زدن پسورد اکانت lock میشود، چند دقیقه lock میشود)
- Recover کردن user، پس از lock شدن آن
- اتصال ESXI به Active Directory و استفاده از کاربران Active Directory برای اتصال به ESXI سرور ها
- انجام تمام این مراحل از طریق محیط Command line
- آموزش نحوه امن سازی کاربران ESXI
در ابتدا با IP:192.168.103.113 و با user root به ESXI متصل میشویم. در ادامه یاد میگیریم بخاطر مسائل امنیتی، User root را درحالت disable قرار دهیم و یک user با دسترسی بالا در ESXI ایجاد کنیم و برای متصل شدن به ESXI از این user استفاده نماییم به جای user root.

در صفحه ESXI، warning ای در خصوص SSH مشاهده میکنیم که هم میتوانیم دستور زیر را در فایل kickstart وارد نماییم تا این هشدار برای ما نمایش داده نشود و یا در محیط command line esxi وارد بکنیم :
esxcli system settings advanced set –o /UserVars/SuppressShellWarning -i 1
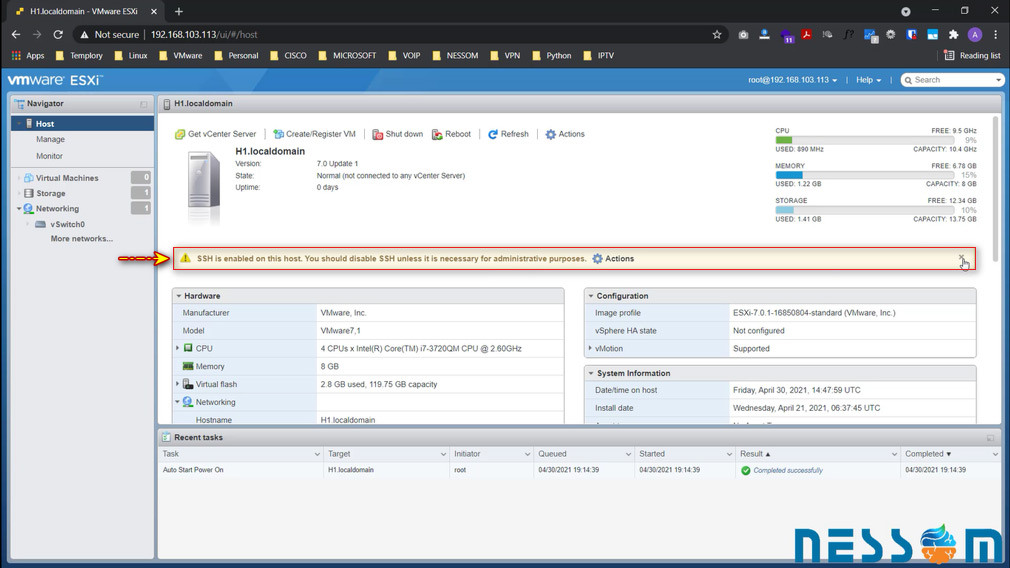
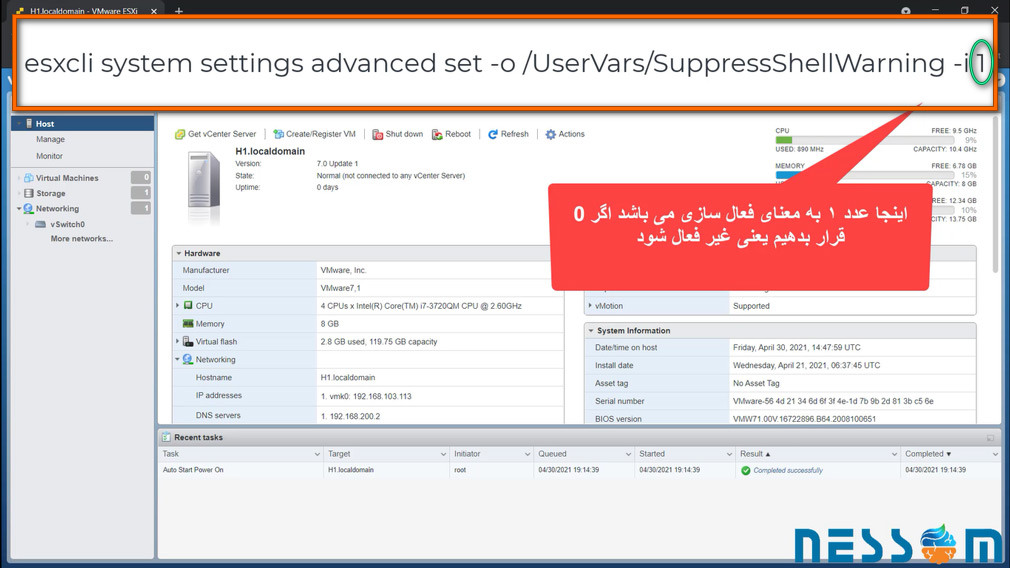
و هم به صورت گرافیکی آن را تنظیم نماییم: (مانند شکل زیر):
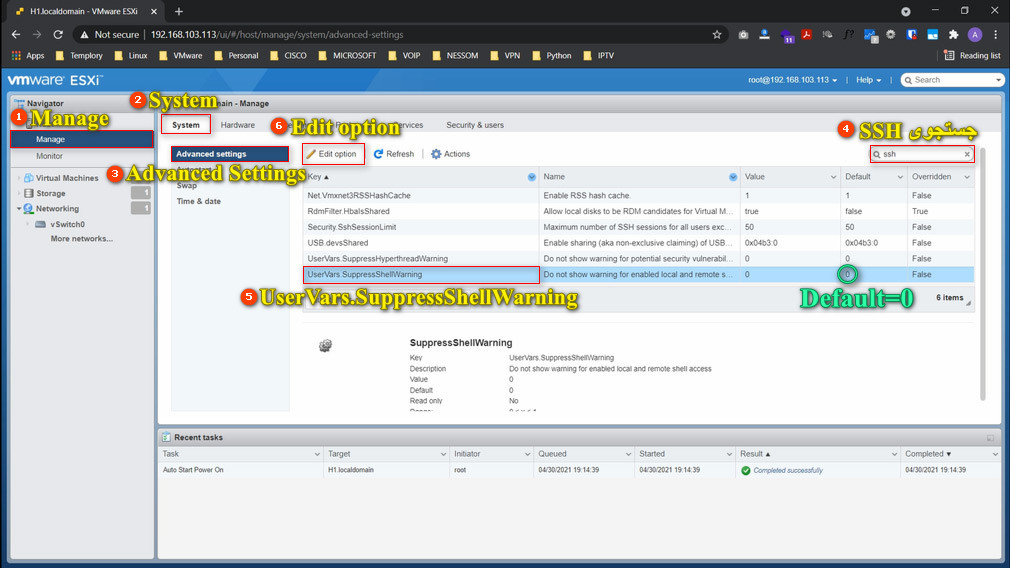
با گذراندن این مراحل و انتخاب گزینه مورد نظر، همانطور که میبینید، پیش فرض آن عدد صفر میباشد. به همین منظور بر روی edit option کلیک میکنیم و مقدار آن را به 1 تغییر میدهیم تا warning را به ما نمایش ندهد.
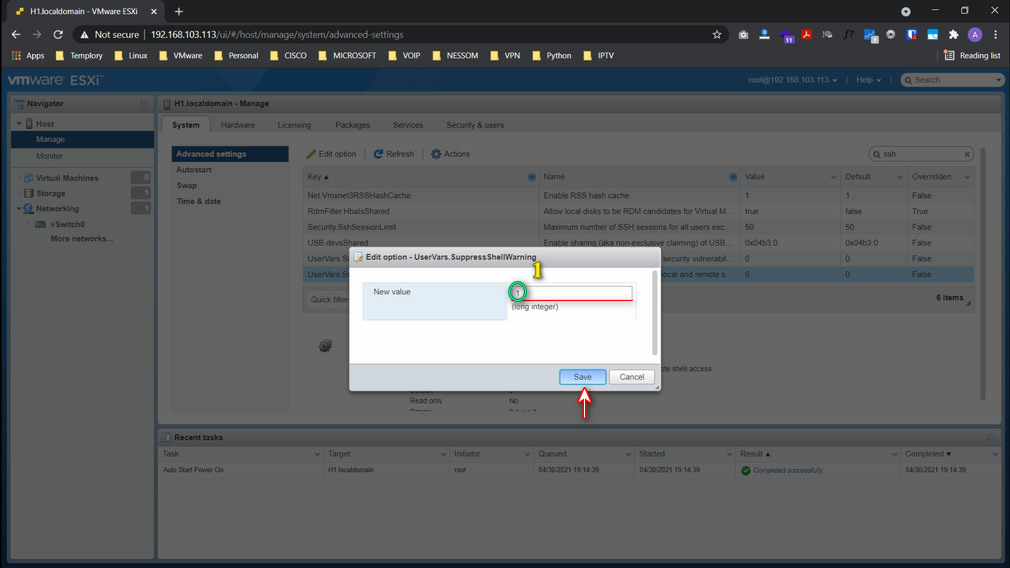
ایجاد، حذف و مدیریت دسترسی های کاربران ESXI
ایجاد، حذف و مدیریت دسترسی های ESXI local users
جهت دسترسی به ESXI users مانند شکل زیر، میتوانید بر روی گزینه Add user کلیک کرده و user خود را ایجاد نمایید.
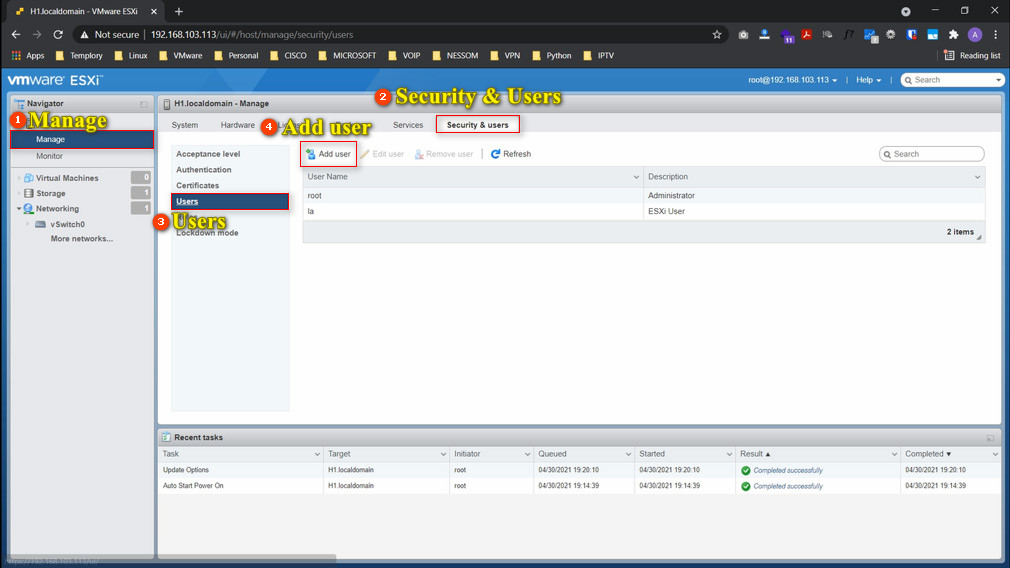
سپس موارد خواسته شده را تکمیل نمایید، مانند User name، Description و password. و با کلیک بر روی add، user خود را ایجاد نمایید.
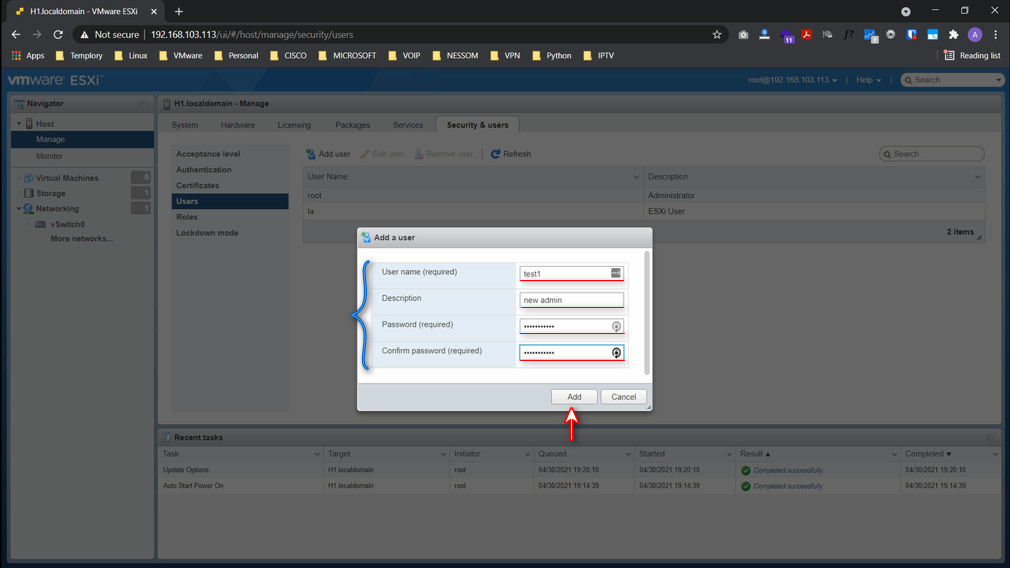
در ابتدا برای این user هیچ permission ای تنظیم نشده است که بتواند به صفحه وب متصل شود و کارهای مدیریتی انجام دهد. Permission ها یا role ها در قسمت Roles قرار دارند و نقش user شما را مشخص میکنند یا میتوانید بنا به نیازهای user، با کلیک بر روی گزینه Add role یک custom role ایجاد نمایید و role هایی که user نیاز دارد را اضافه نمایید.
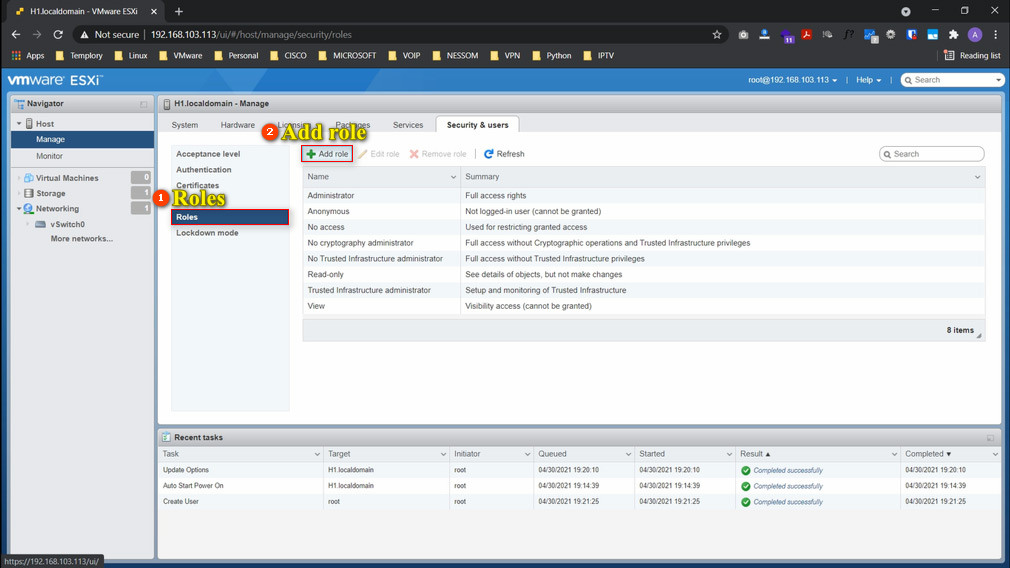
شما میتوانید role های مورد نظر خود را از بین role های نمایش داده شده انتخاب نمایید؛ مثلا مدیریت certificate، ایجاد task، ایجاد alarm، مدیریت Virtual machine، ایجاد folder و ... .
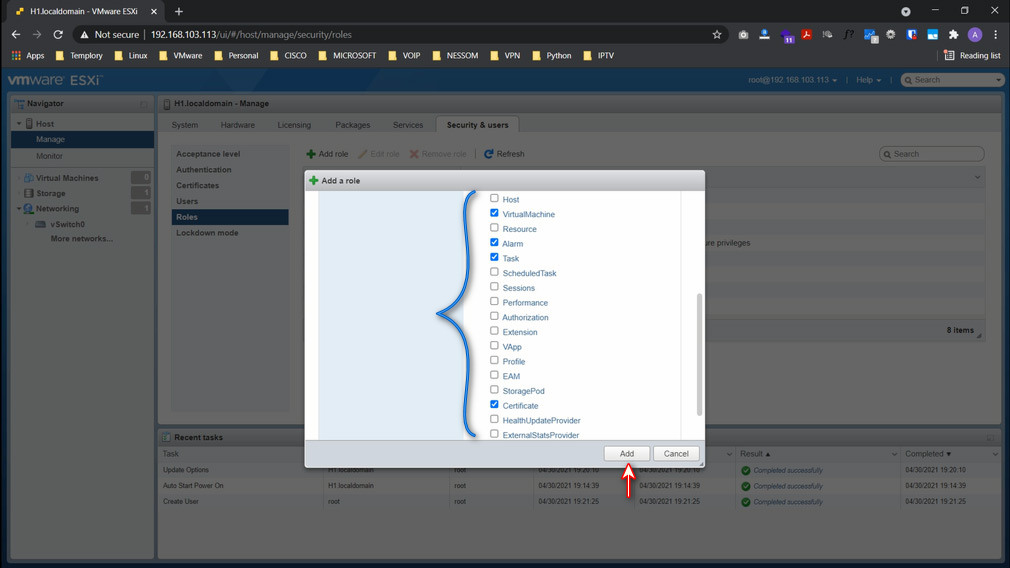
شما زمانی که با محصولات VMware کار میکنید، به شما پیشنهاد میدهد مثلا برای متصل کردن محصول VDI به vCenter یا ESXI، user ای ایجاد کنید که مثلا permission های Global، Folder، Data center، Data store را دارا باشد. و شما برای این role اختصاصی اسم VDI role را انتخاب میکنید و به user ای که ایجاد کرده اید اختصاص میدهید تا فقط به این permission ها دسترسی داشته باشد.
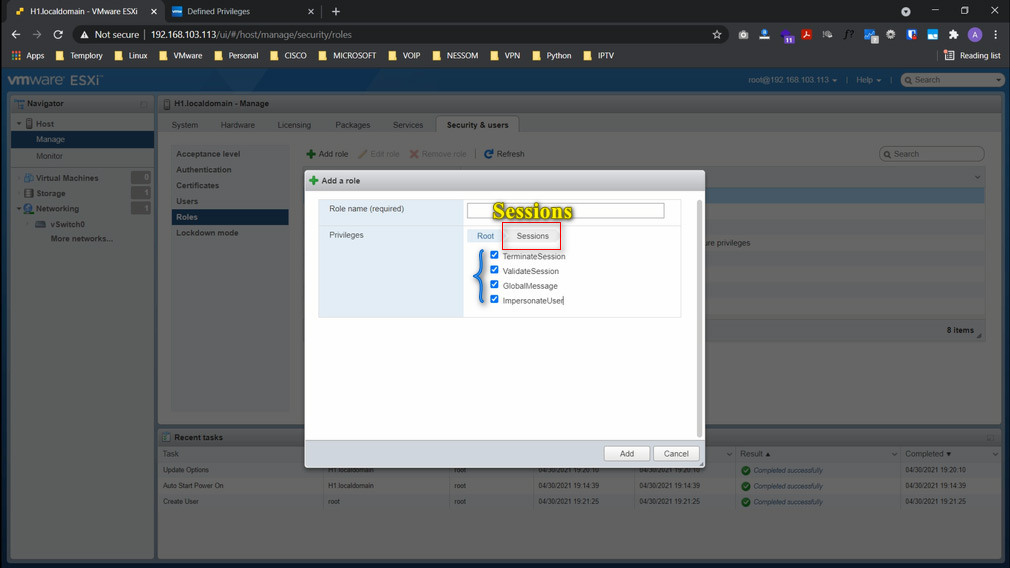
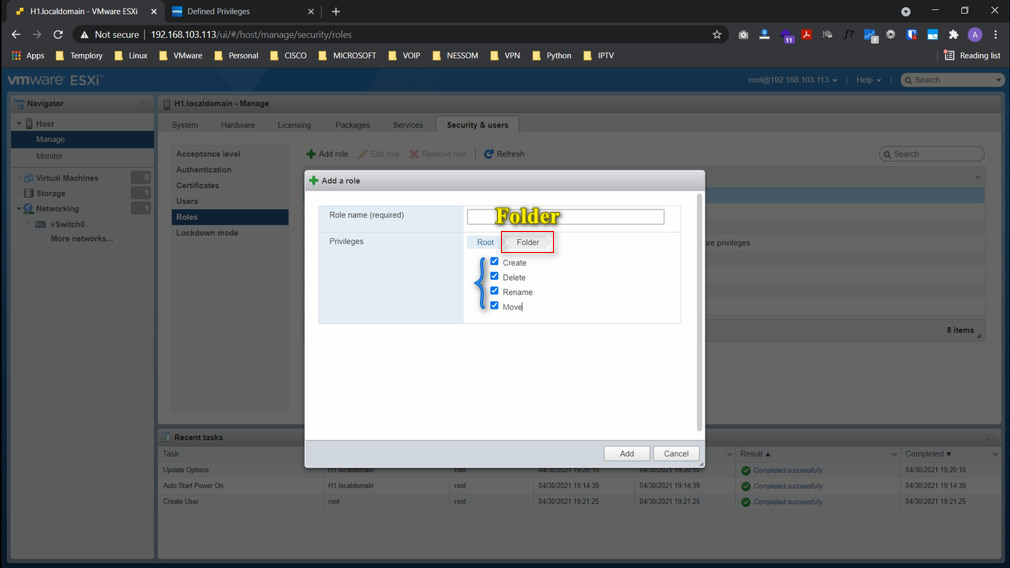
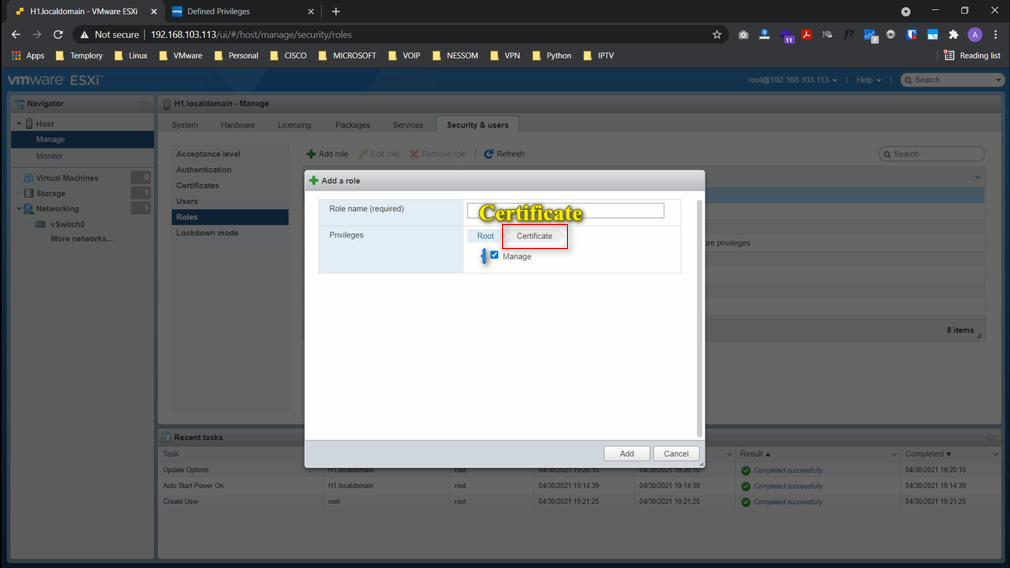
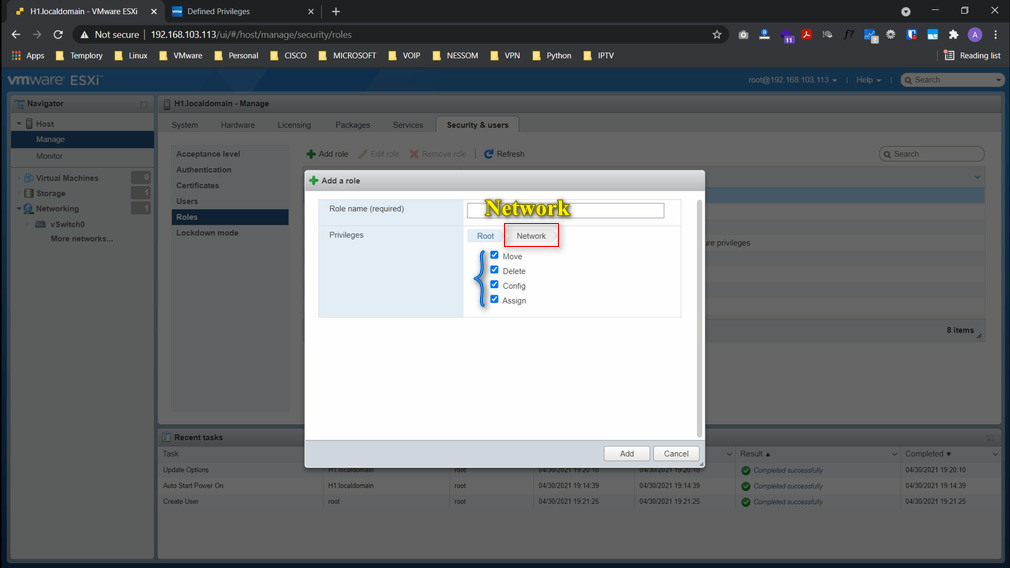
و اگر میخواهید تخصصی تر در این مورد بدانید، وارد لینک موجود در تصویر شوید تا به طور کامل در مورد role ها و جزئیات آن ها اطلاعات کسب کنید تا بتوانید در مورد role های custom role تصمیم گرفته و آن ها را ایجاد نمایید.

در قسمت Roles، role های پیش فرض نیز وجود دارند؛ مانند Administrator، Anonymous، No access، Read only و ... که میتوانید از آن ها نیز استفاده نمایید.
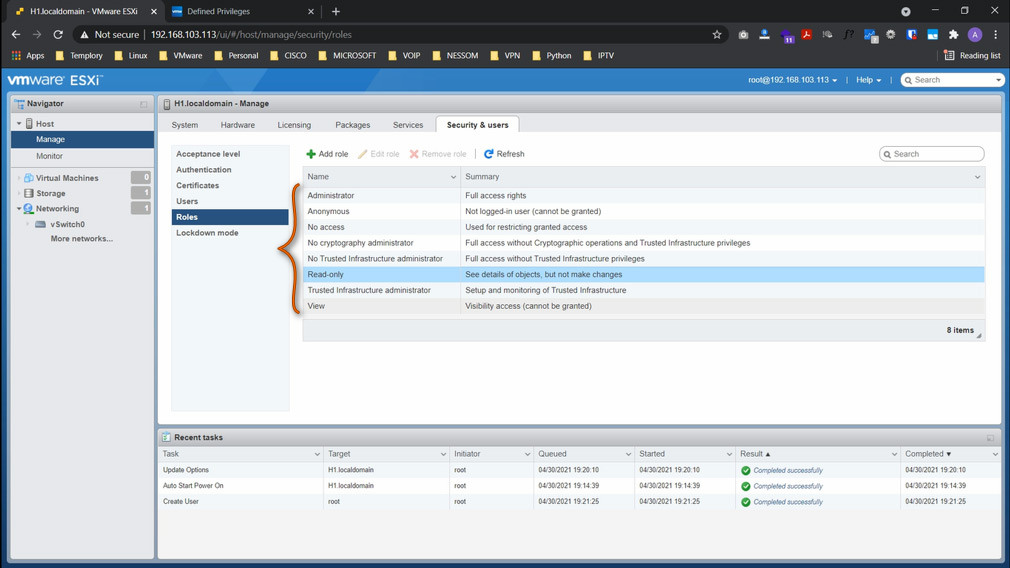
آموزش نحوه Assign کردن role به user های ESXI
Assign کردن role به user:
کافی است بر روی Host راست کلیک کرده و permissions را انتخاب نمایید.

سپس Add user را انتخاب نمایید.
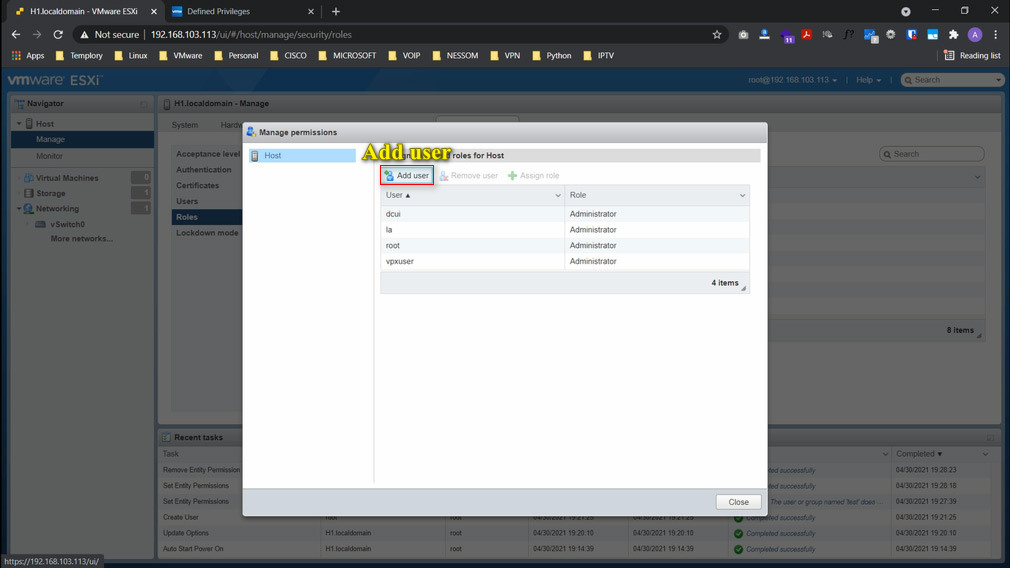
و user name کاربری که ایجاد کرده اید (test1) را در قسمت مشخص شده وارد نمایید، و role آن (Administrator) را در قسمت روبروی آن مشخص کنید. قسمت پایین نیز در مورد privilege های Role Administrator میباشد که با کلیک بر روی آن ها میتوانید جزئیات هر کدام را مشاهده نمایید.
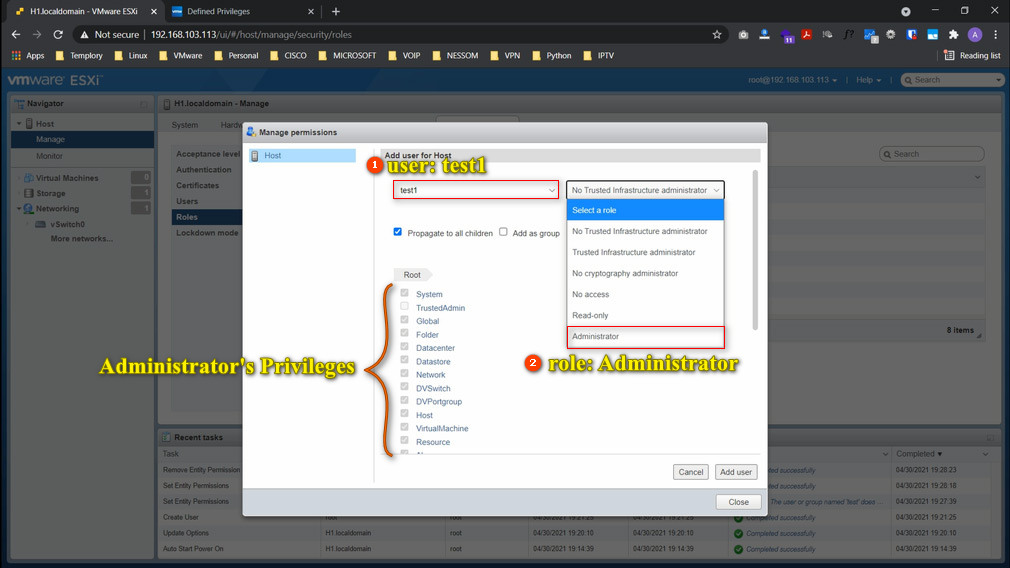
حال از user root، logout کرده و با user test1، login میکنیم.
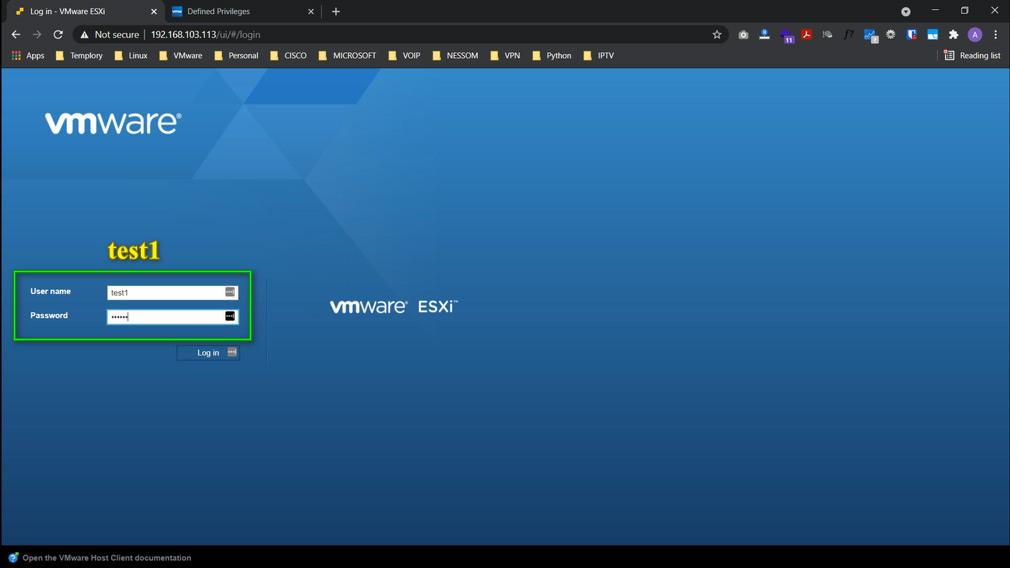
جهت بررسی اینکه آیا user test1 به همه چیز دسترسی دارد، یک user دیگر ایجاد میکنیم:
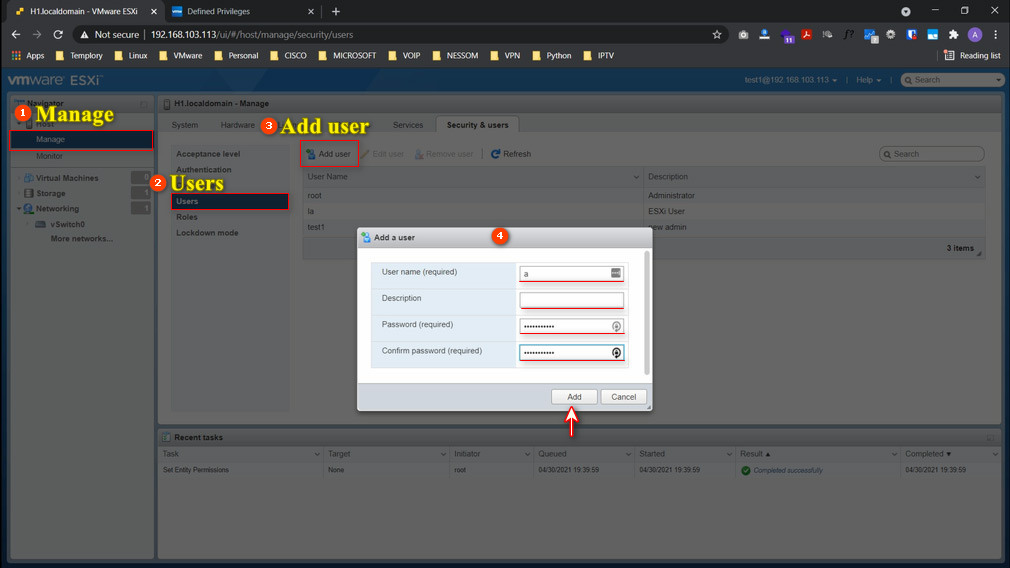
که میبینیم تنظیمات به درستی اعمال شده است.
امن سازی user root سرور های ESXI
شما از قسمت permissions نیز میتوانید privilege یوزرهای مختلف را نیز edit کنید؛ به طور مثال میخواهیم role یوزر root را در حالت no access قرار دهیم:
مانند قبل، بر روی Host راست کلیک کرده و permissions را انتخاب میکنیم. بر روی user root کلیک کرده و Assign role را میزنیم و در حالت No access قرار میدهیم. در این حالت user root به هیچ چیزی دسترسی ندارد و هرکس این user را هک کند عملا به چیزی دسترسی نخواهد داشت.
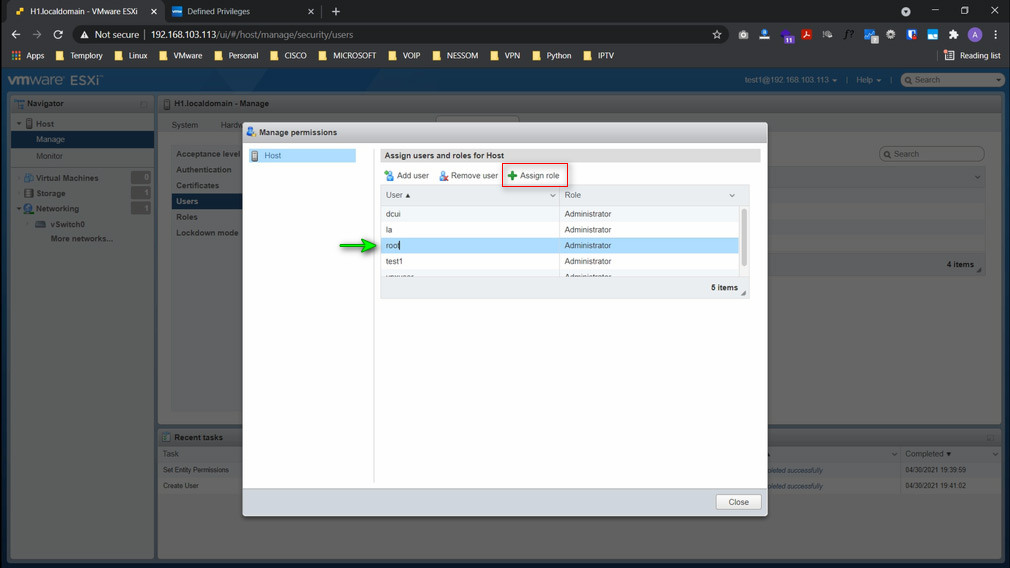
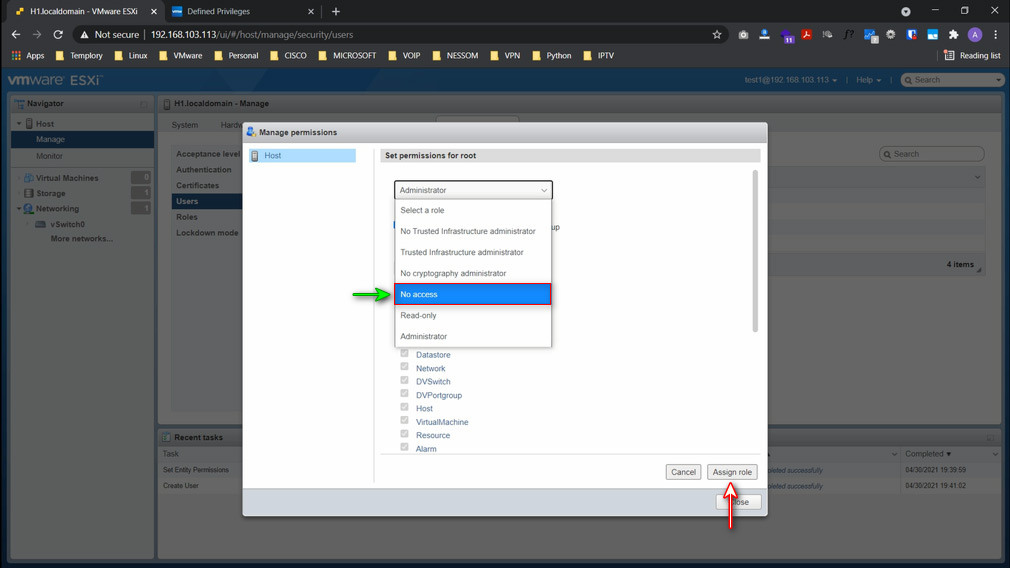
نکنه اول: قبل از انجام اینکار حتما یک user با سطح دسترسی administrator در داخل esxi خود ایجاد بکنید و role مناسب را به آن اختصاص بدهید
نکته دوم: همانطور که میدانید بیشتر افرادی که قصد نفوذ یا خراب کاری سیستم شما را دارند اولین کاری که میکنند تلاش برای نفوذ یا از کار انداختن کاربر های پیش فرض شما همانند root هستند پس در محیط های بین الملل ساخت یک user جدا با دسترسی بالا خیلی امن تر از این است که از user های پیش فرض استفاده بکنید
نکته سوم: به یاد داشته باشید که به هیچ عنوان توصیه نمیشود که کاربر root را حذف کنید
تمام این مراحل به صورت کاملا عملی در فیلم آموزشی این فصل با توضیحات تکمیلی تر موجود می باشد.
آموزش نحوه لیست کردن کاربران ESXI از طریق محیط CLI
حال میخواهیم تمامی مواردی که تا اینجا یاد گرفتیم را یکبار دیگر در محیط command line یاد بگیریم. برای این منظور نیاز است تا ESXI SSH در حالت فعال باشد. هم میتوانید از قسمت DCUI آن را enable کنید و هم از طریق محیط گرافیکی انجام دهید:
در قسمت Host، با انتخاب Actions، سپس Services، SSH را enable کنید.
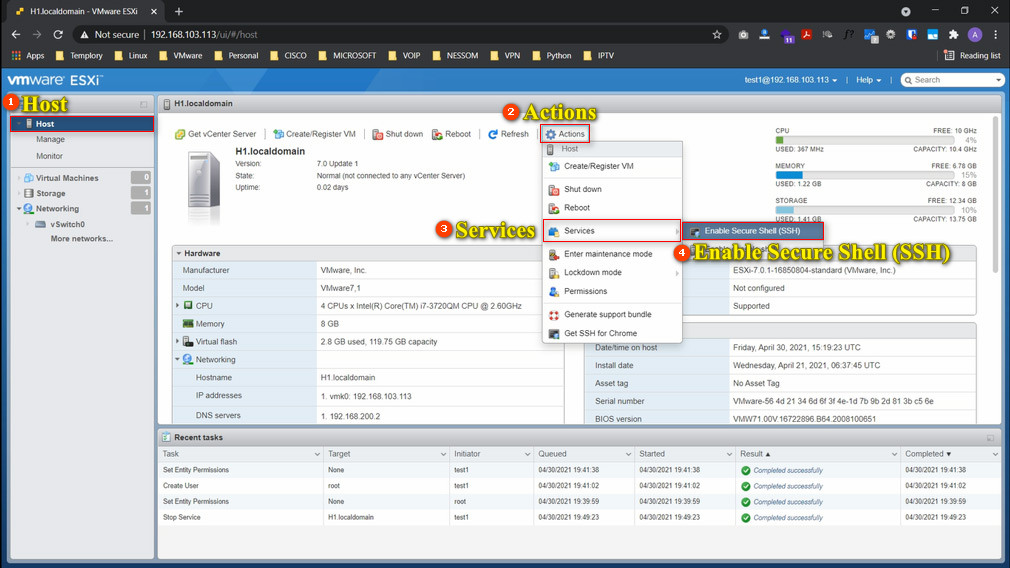
سپس با یکی از نرم افزارهای putty یا secureCRT به ESXI متصل شوید.
ما در نرم افزار secureCRT، Host name و user name (test1) را وارد کرده و connect را میزنیم. سپس Accept & save را زده و پسورد را وارد میکنیم.
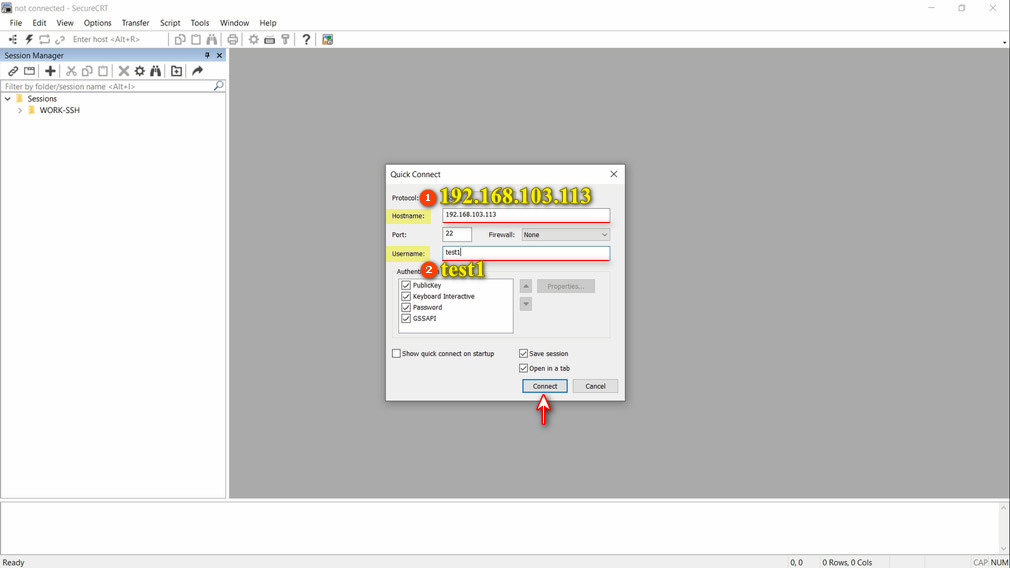
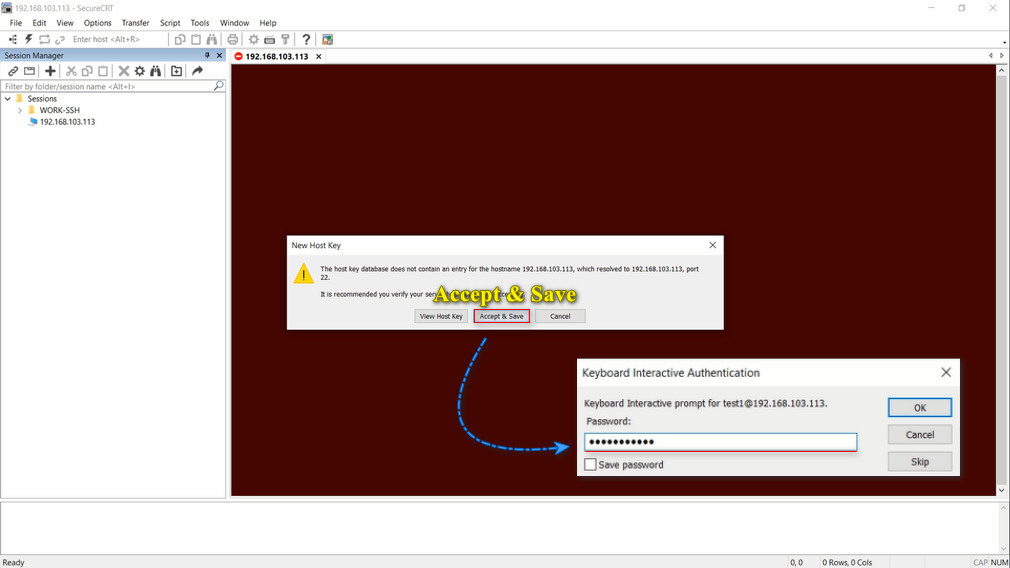
همانطور که میبینید با user test1 که role Administrator دارد، به ESXI متصل شدیم.
خب در مرحله اول، دستور زیر، اکانت هایی که در ESXI وجود دارند را به ما نمایش میدهد:
esxcli system account list
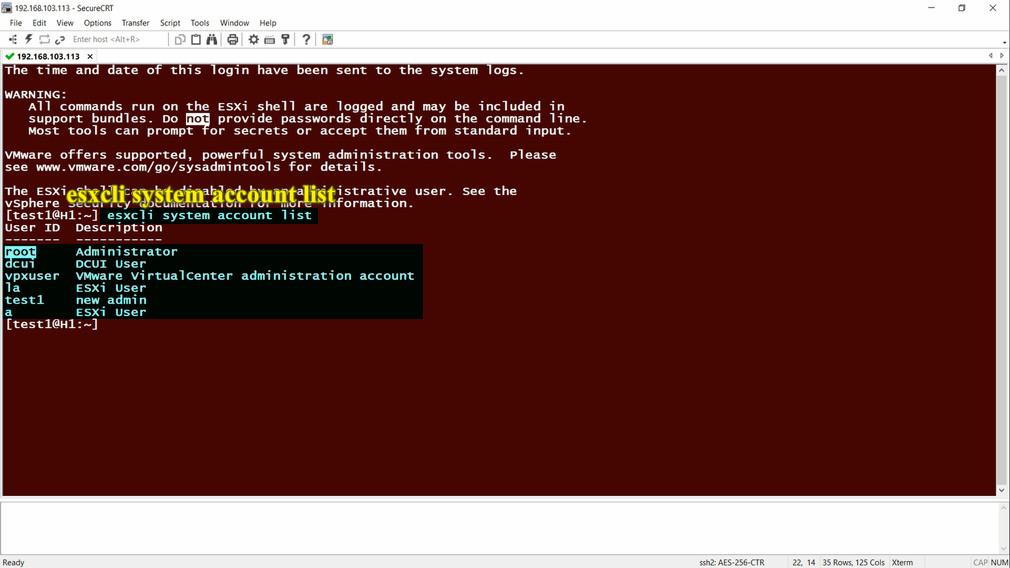
حال مرحله اول را به صورت ترتیبی جلو برویم:
1- در ابتدا دستور esxcli را وارد کرده و enter میزنیم: در این قسمت یک سری option و command وجود دارد که دستور system مورد نیاز ما است.
2- سپس system را انتخاب میکنیم.
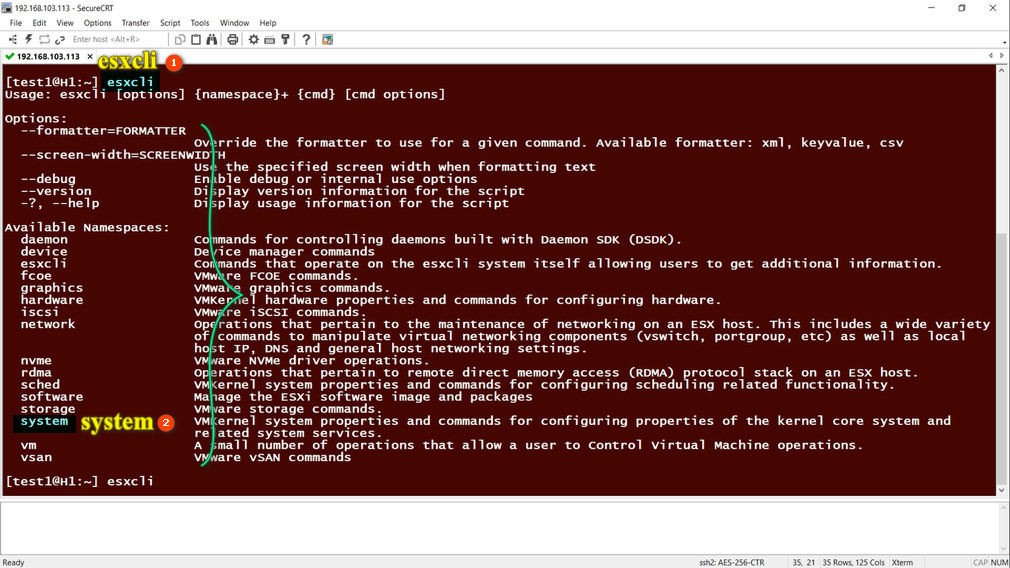
3- دستور بعدی را وارد میکنیم و بعد enter را میزنیم:
esxcli system
4- از بین دستورها، دستور بعدی که به دستورات قبلی اضافه میشود، account است.
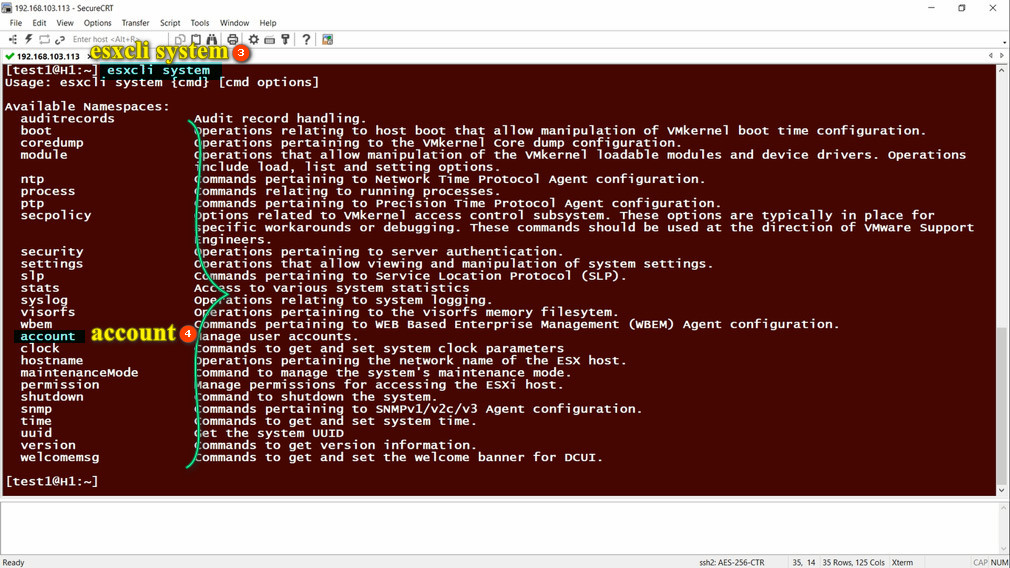
5- دستور بعدی، دستور زیر میباشد:
esxcli system account
6- از بین گزینه های add، list، remove و set، به گزینه list نیاز داریم تا لیست user ها را ببینیم. پس دستور زیر وارد میکنیم:
esxcli system account list
که لیست user ها را به همراه description شان به ما نشان میدهد.
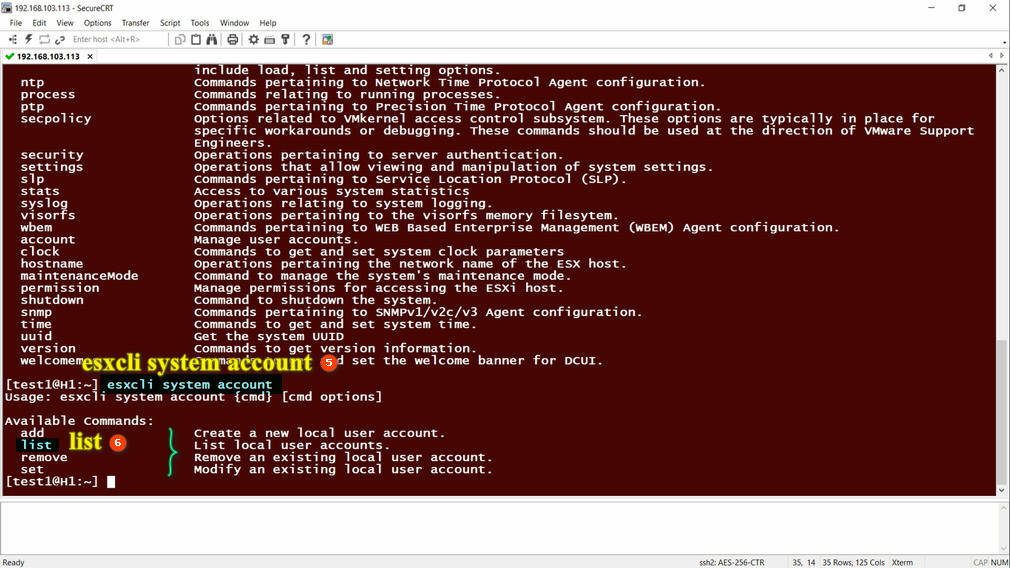

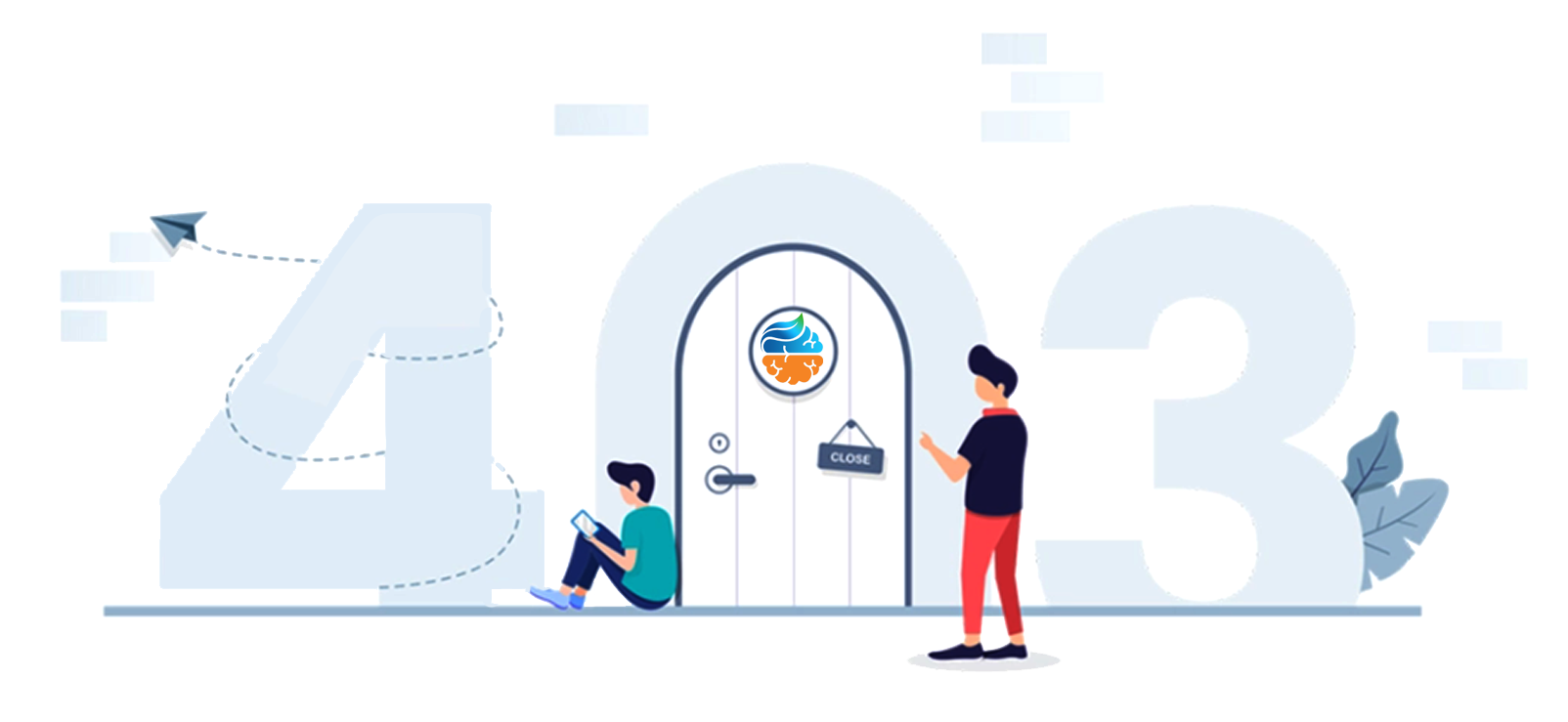
با عرض پوزش ، دسترسی کامل به محتوای فصل ، فقط برای کاربرانی که فصل رو خریداری کرده اند ، امکان پذیر می باشد.
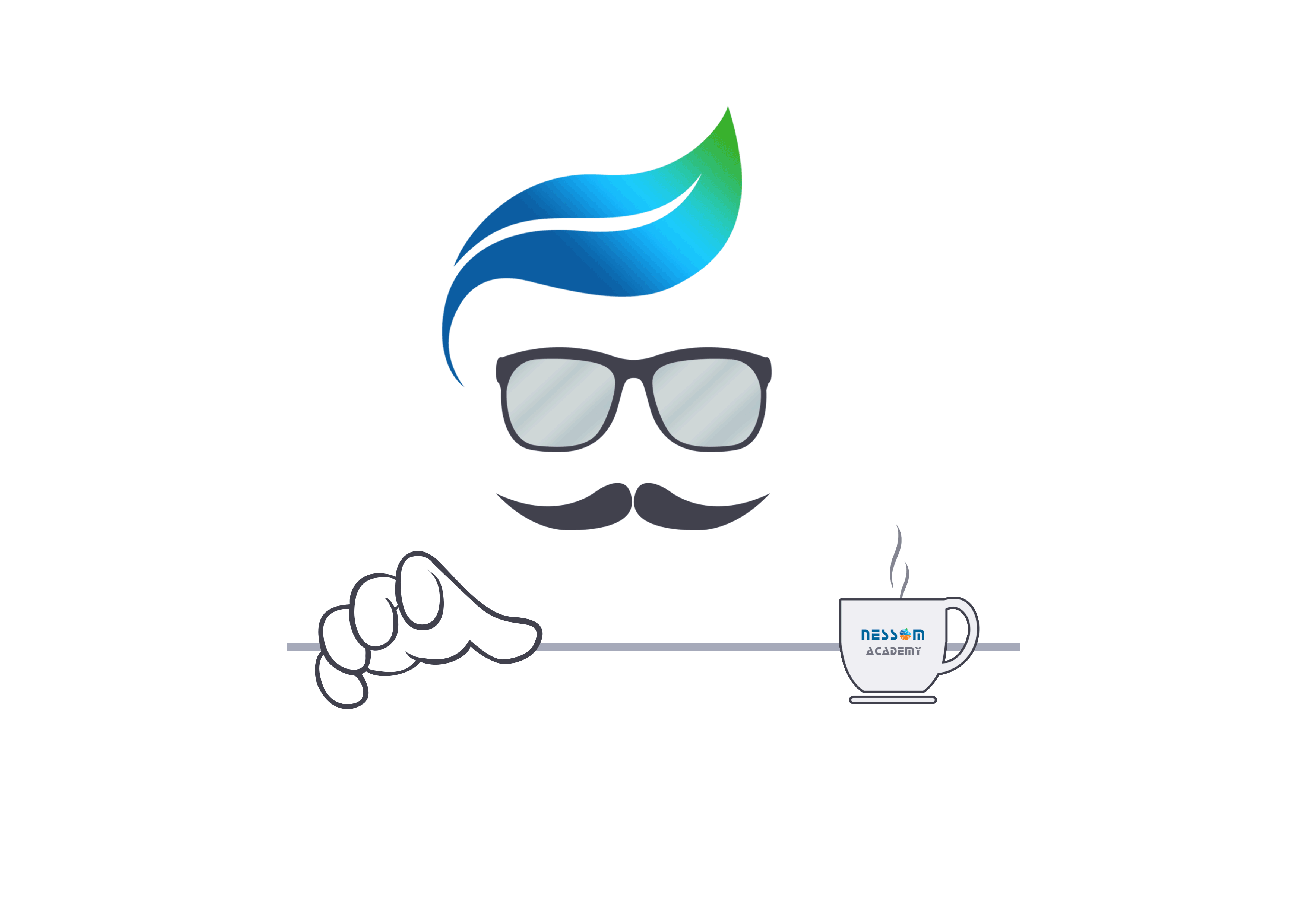
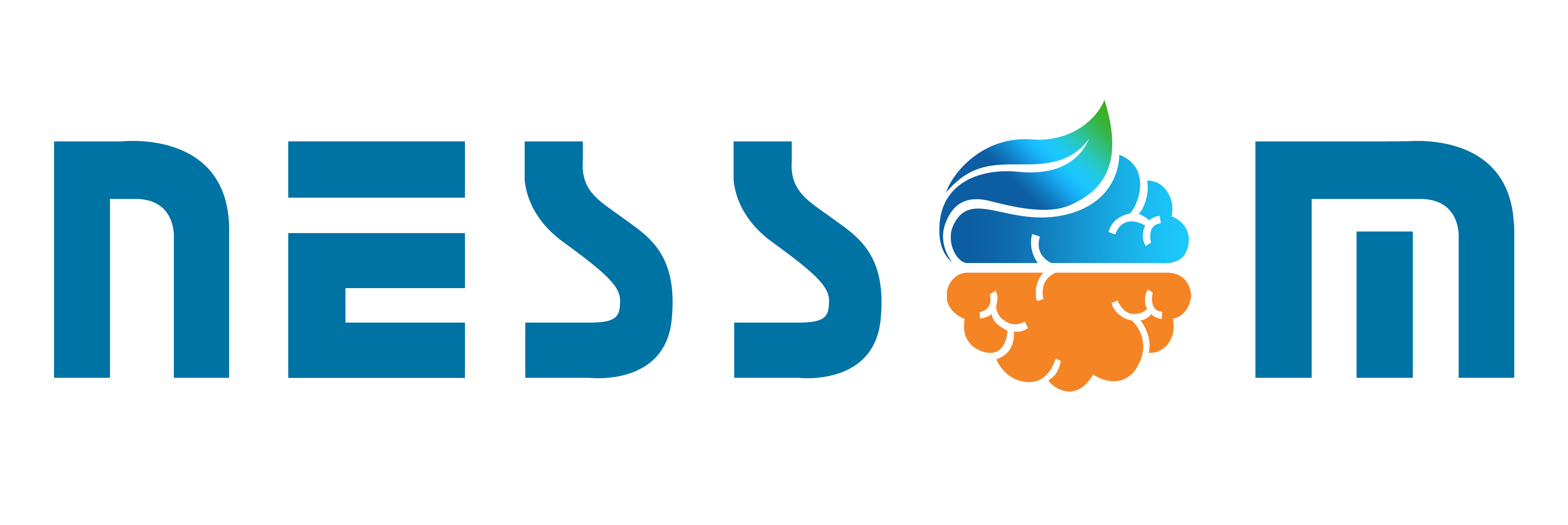

برای ثبت نظر ابتدا وارد حساب کاربری خود شوید
ورود به حساب کاربریهیچ نظری ارسال نشده است! اولین نظر را شما ارسال کنید...