مطالب فصل
آشنایی با محصول VMware vCenter
VMware vCenter چیست و چرا ما به آن نیاز داریم؟
محصول VMware vCenter محصولی است که به ما این امکان را میدهد تا بتوانیم چندین ESXI را به صورت مرکزی مدیریت نماییم؛ یعنی به جای اینکه به هرکدام از ESXI ها جداگانه متصل شده و مدیریت کنیم، به vCenter متصل شده و همه آن ها را یک جا مدیریت کنیم. فقط باید ESXI ها را به vCenter اضافه نماییم. قابلیت هایی که VMware vCenter به ما میدهد فقط مدیریت مرکزی نیست بلکه شما تنها فقط زمانی میتوانید از قابلیت هایی همچون Clustering,VDS,VSAN و.. موارد دیگر استفاده بکنید که Vcenter را داشته باشد در طول دوره با قابلیت های بیشتر این محصول آشنا خواهیم شد.
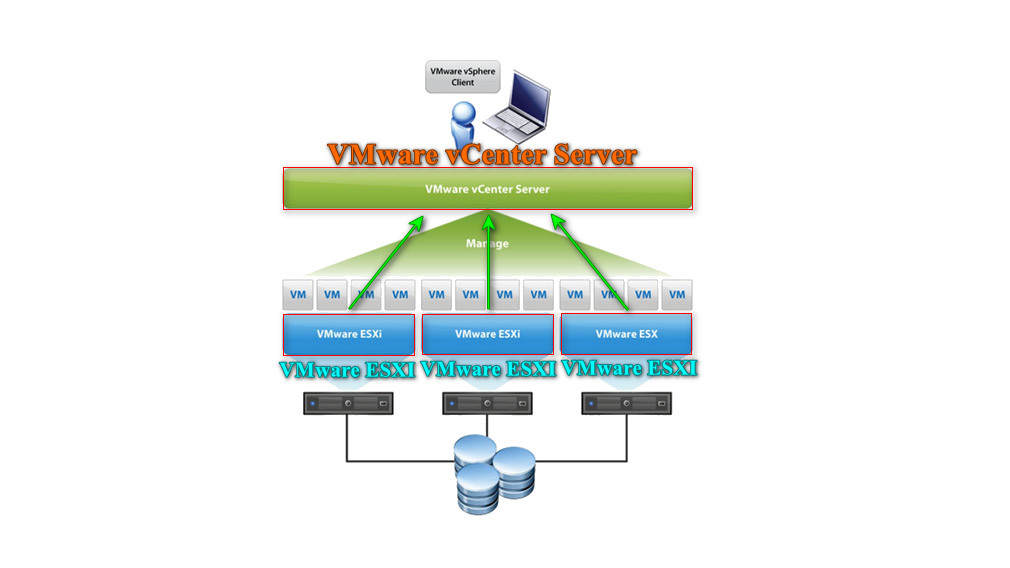 .
.
خود سیستم عامل vCenter Server لینوکسی است؛ البته قبلا نسخه ویندوزی vCenter Server موجود بود، اما اکنون نسخه Appliance آن موجود است که به صورت Virtual Machine آماده میباشد که شرکت VMware در اختیار ما قرار داده است، که میتوانیم آن را در ساختار ESXI، deploy (ایجاد کردن VM آن) کرده و استفاده نماییم.
نحوه نصب VCSA در داخل ESXI بخش اول
نحوه نصب VCSA در داخل ESXI
خب در اینجا به سرور DC خود متصل شده ایم و ISO مربوط به vCenter را mount کرده ایم. (در آموزش های آتی نحوه mount کردن ISO بر روی VM را یاد خواهیم گرفت.)
VMware VCSA را open میکنیم.
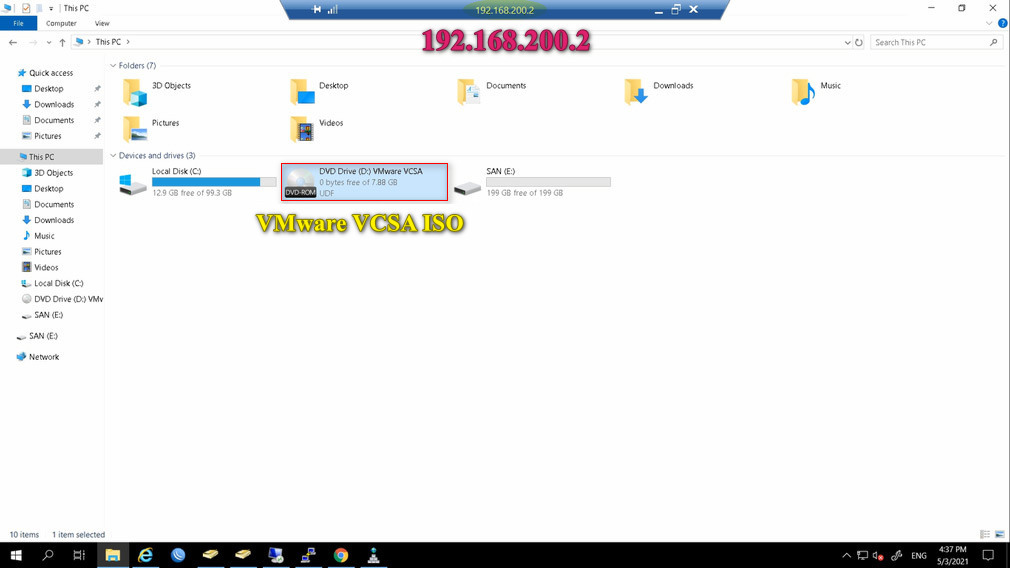
فولدر vcsa-ui-installer را باز کرده و win32 را انتخاب میکنیم. و بر روی installer.exe کلیک میکنیم.
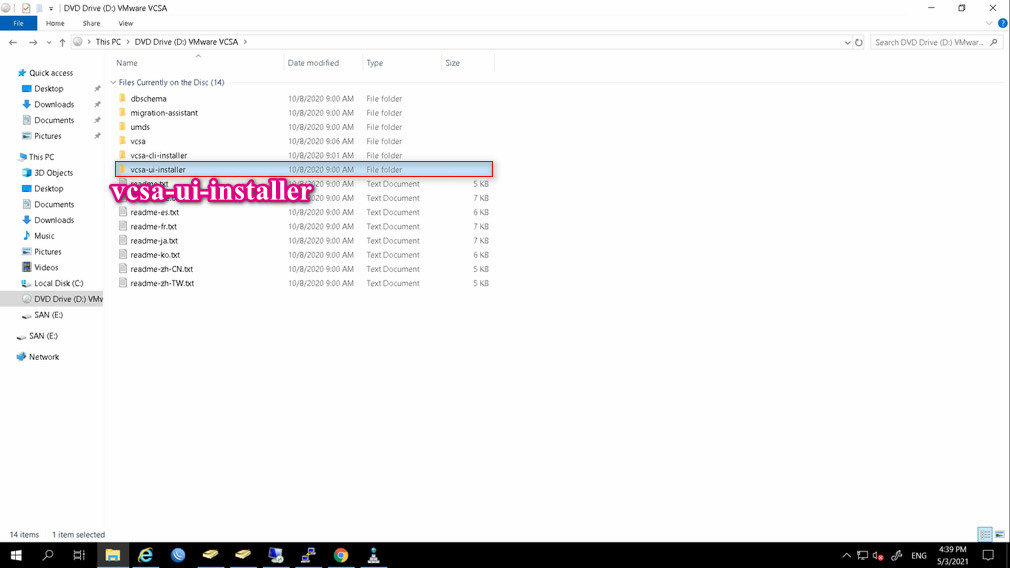
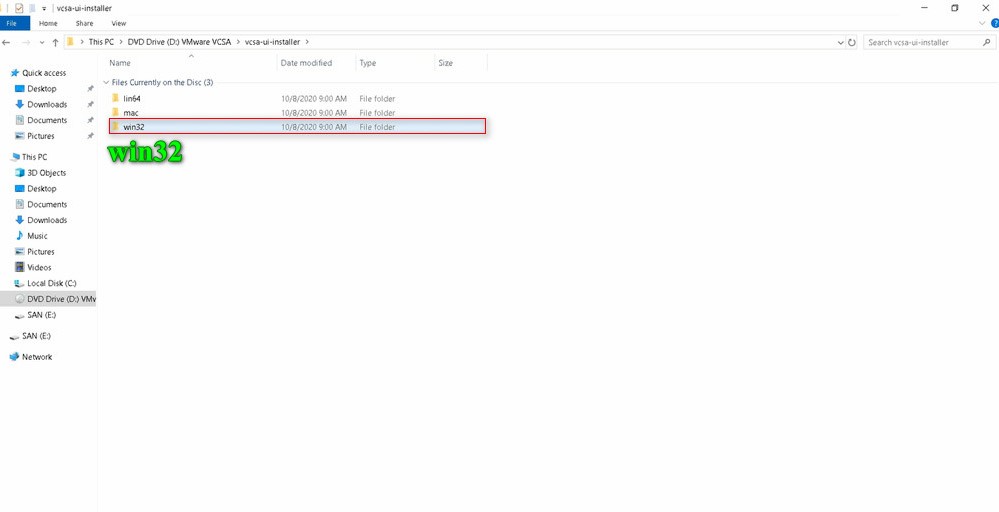
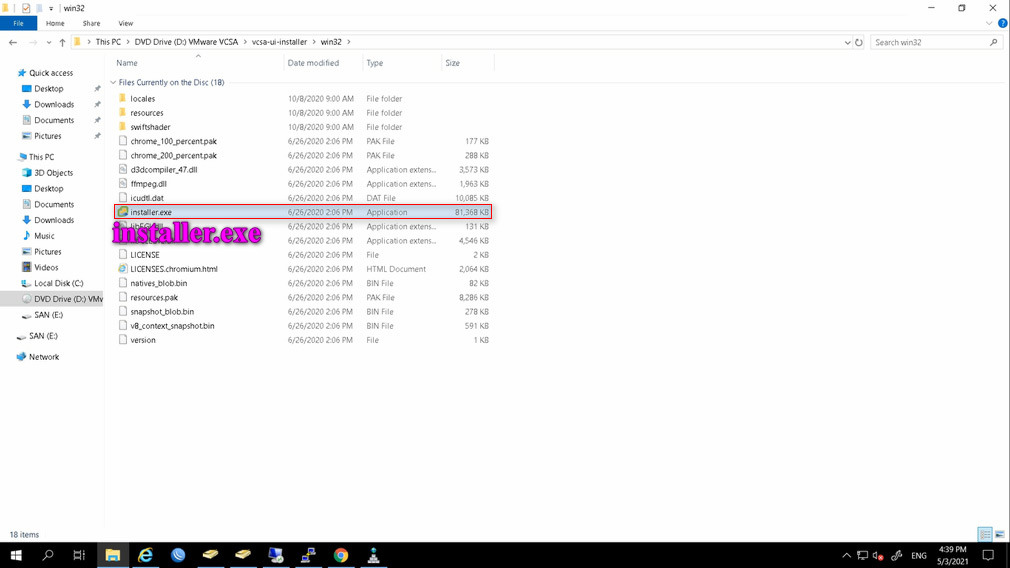
سپس با کلیک بر روی گزینه Install، نصب vCenter را آغاز میکنیم.

1- همانطور که میبینید، stage 1 مربوط به deploy کردن vCenter میباشد؛ (یعنی انتقال vCenter به ESXI). Next را میزنیم.
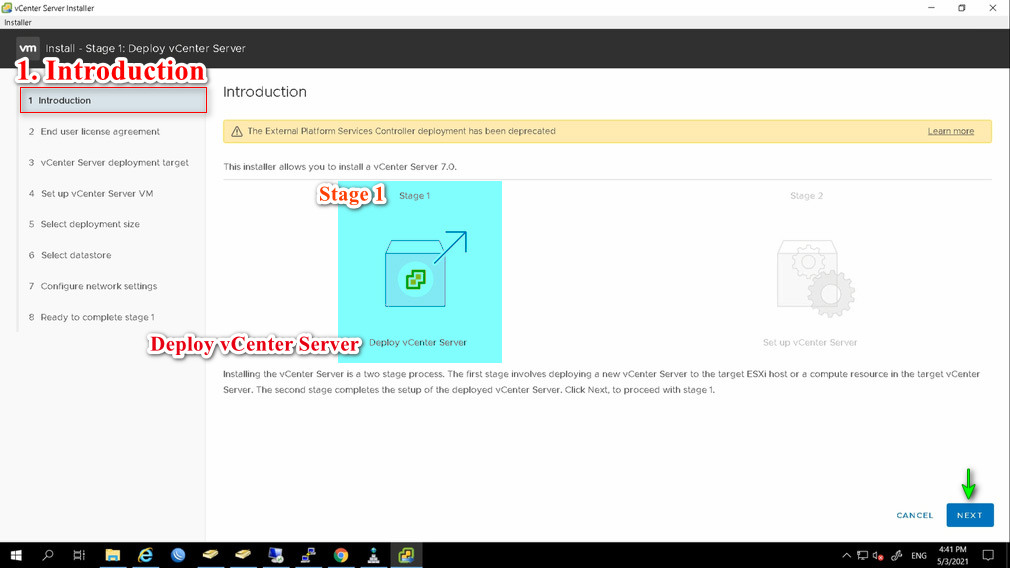
2- در اینجا license agreement را accept کرده و Next را میزنیم.
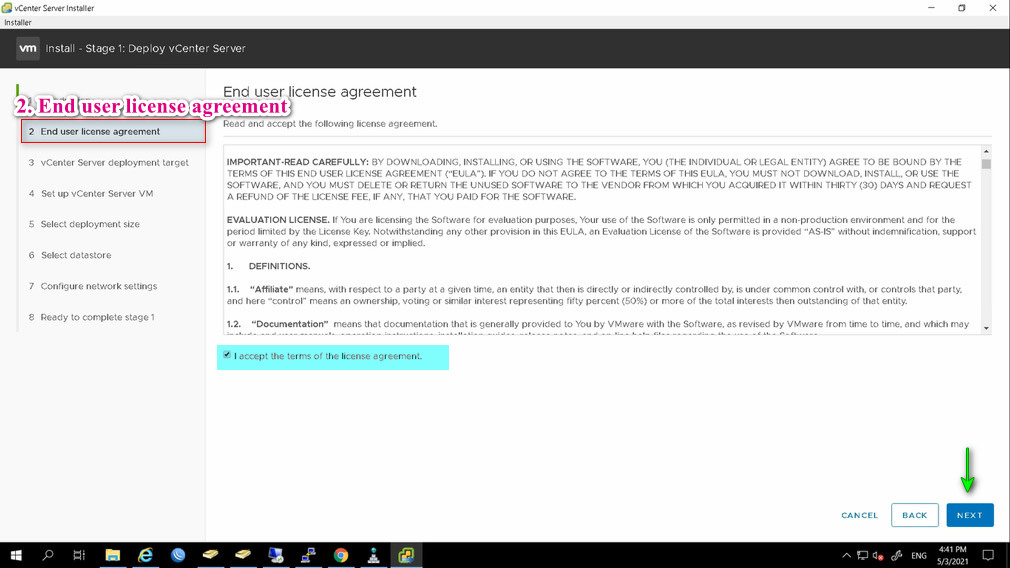
3- در این قسمت، FQDN یا IP Address سرور ESXI را به آن معرفی میکنیم، که من IP سرور فیزیکی را وارد کرده ام. و هم چنین user name/password، ESXI را نیز وارد میکنیم. پیشنهاد میشود زمانی که در محیط واقعی Deploy میکنید، سیستم را با یک کابل شبکه به صورت مستقیم به پورت فیزیکی ESXI وصل نمایید و سپس نصب را انجام دهید و پس از اتمام نصب به حالت قبل بازگردانید.
برای تائید certificate بر روی yes کلیک میکنیم.
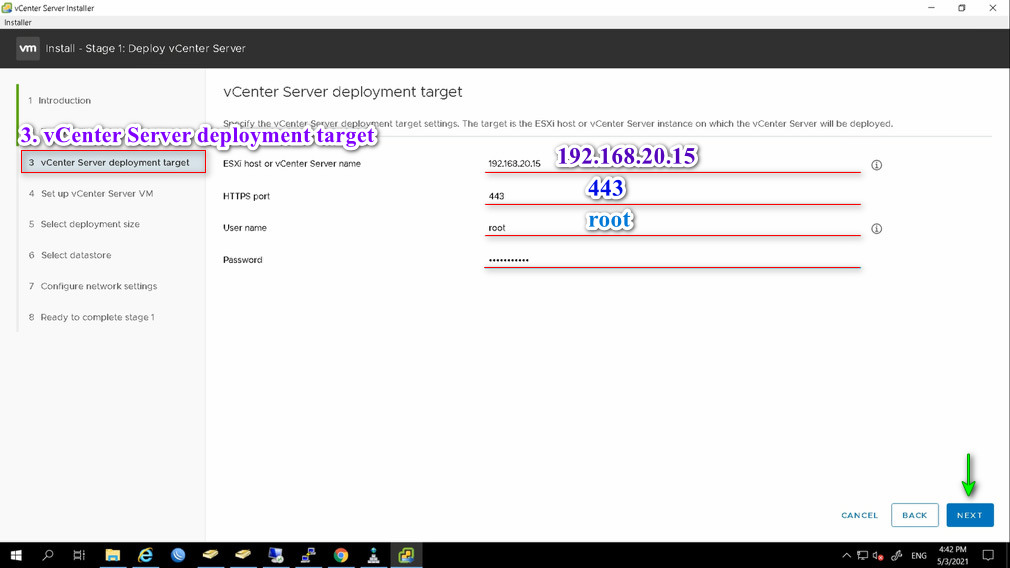
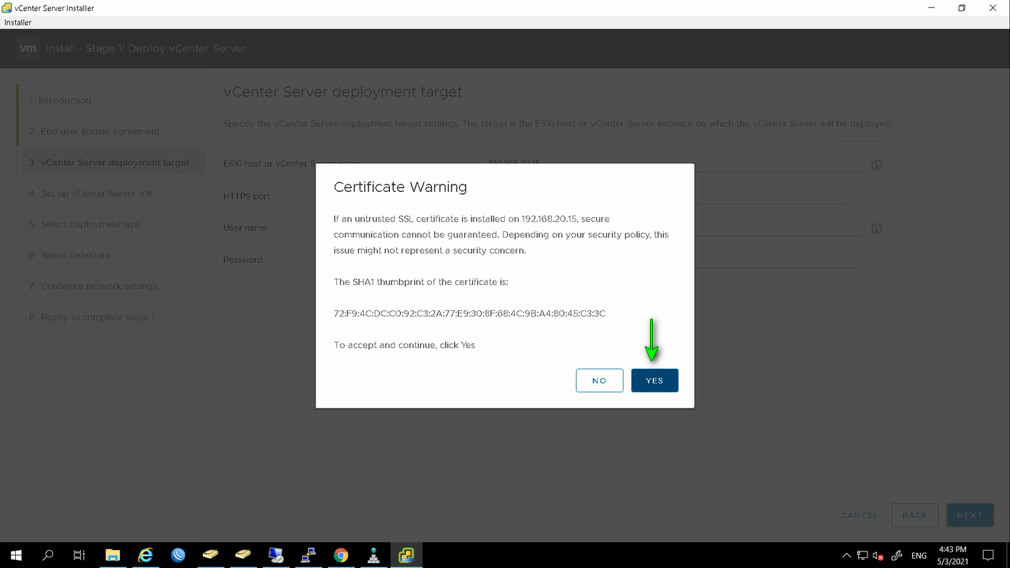
4- در این بخش، نام VM ای که بر روی ESXI، deploy میشود را وارد میکنیم (VCSA-2) و برای آن root password در نظر میگیریم. همیشه این پسورد را به خاطر داشته باشید تا زمانی که vCenter شما از بین رفت، بتوانید با این پسورد آن را recovery نمایید.
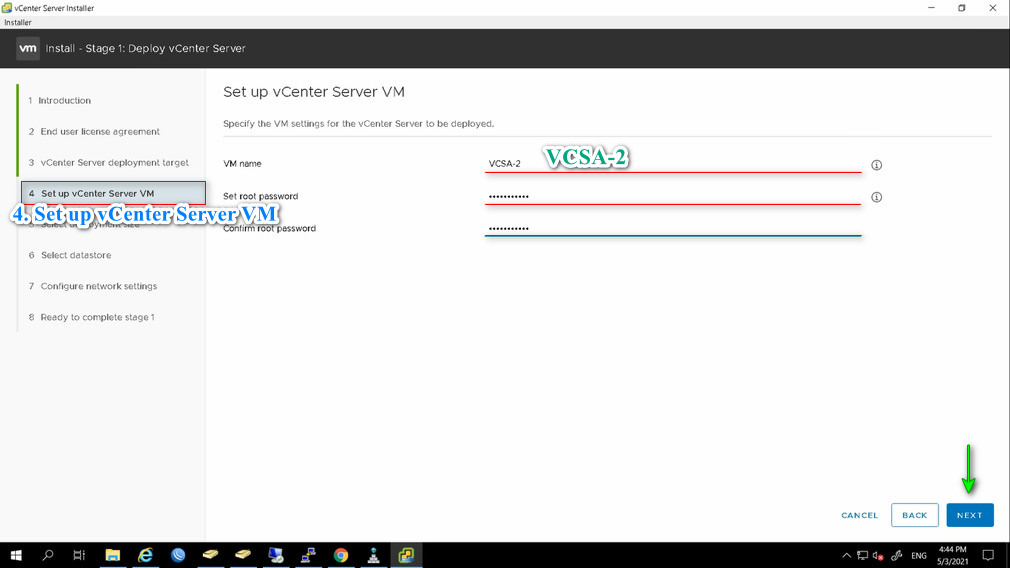
5- همانطور که میبینید، در deployment size های مختلف میتوانیم vCenter را نصب کنیم؛ مثلا در سایز small امکان اضافه کردن 100 عدد Host، در سایز medium 400 عدد، در سایز large 1000 عدد و در سایز x-large 2000 عدد وجود دارد. هم چنین تعداد VM هایی که میتوانید بر روی آن up کنید را نیز نشان میدهد و البته تعداد RAM، CPU و storage مصرفی را به شما نمایش میدهد. در اینجا چون ما ساختار بزرگی نداریم، با tiny پیش میرویم.
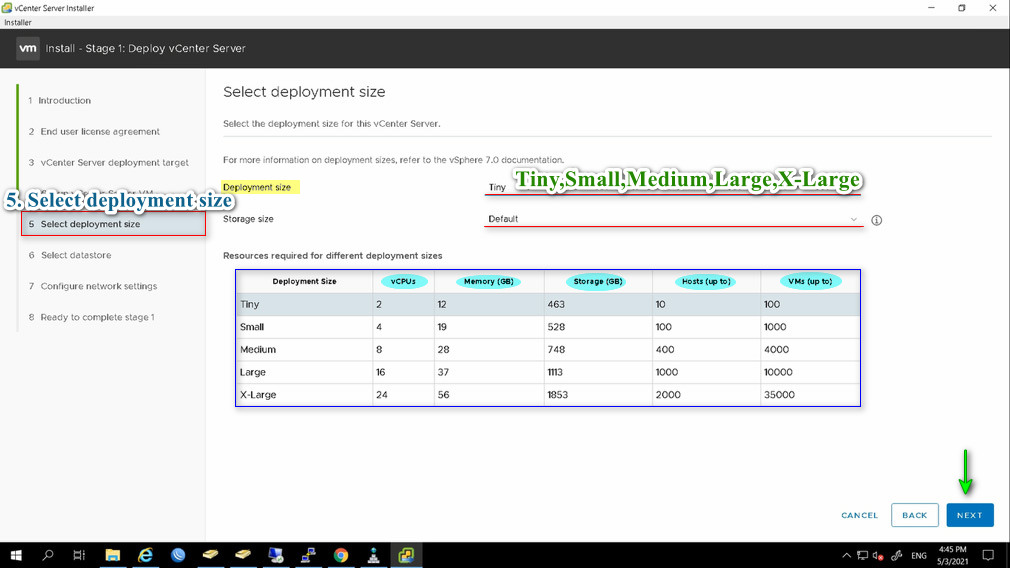
6- در اینجا دیسک هایی که بر روی ESXI وجود دارند را به شما نشان میدهد و از شما میخواهد دیسک مورد نظر خود را جهت deploy کردن انتخاب نمایید. (در آموزش های مربوط به storage، موارد مربوط به فضای ذخیره سازی و اضافه کردن فضای ذخیره سازی بررسی خواهد شد.)
خب من دیسک SSD-NVME-1TB را انتخاب میکنم.
و اما گزینه Enable Thin Disk Mode!!!
این گزینه یعنی اینکه کل فضای تخصیص داده شده را allocate نکند. ما در تصویر قبل، size tiny را انتخاب کردیم که فضای ذخیره سازی آن 463G بود، اگر این گزینه را فعال نکنیم، این حجم را به صورت یکجا allocate میکند و به همان اندازه ای که استفاده کرده آن را in use نشان نمیدهد. فرض کنید شما یک دیسک 1TB بر روی ESXI دارید، زمانی که vCenter را deploy میکنید 463G را سریعا پر میکند با اینکه نه data ای بر روی آن وجود دارد نه log file های آن ساخته شده است که در این حد حجم داشته باشد. خب در این شرایط برای اینکه چنین اتفاقی پیش نیاید، این گزینه را فعال میکنیم تا هر اندازه ای که vCenter از فضای تخصیص داده شده استفاده میکند به همان اندازه از فضای ذخیره سازی کم کند.
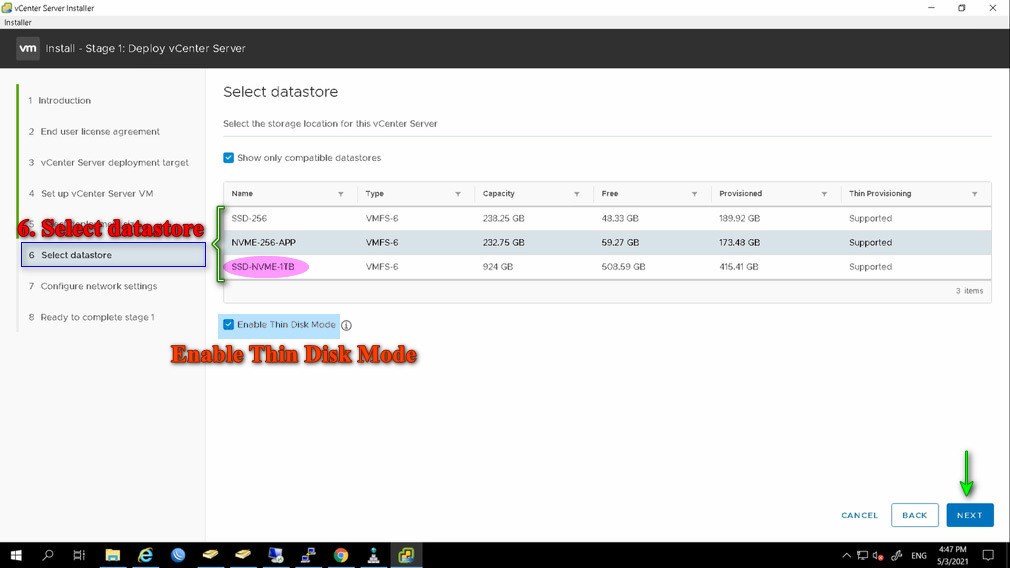
قبل از انجام مرحله هفتم، یک A record ایجاد میکنیم تا به عنوان FQDN از آن استفاده نماییم.
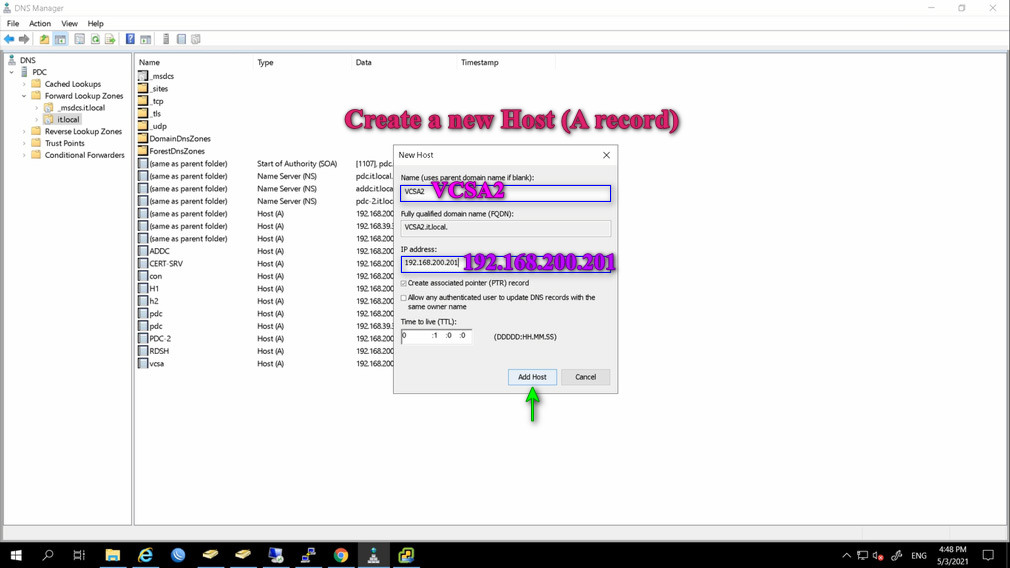
7- تمامی قسمت ها را مانند تصویر زیر انجام میدهیم. میتوانید پورت ها را تغییر دهید اما پیشنهاد نمیشود. شما بر اساس ساختار خودتان باید IP دهی و FQDN مناسبی را وارد بکنید.
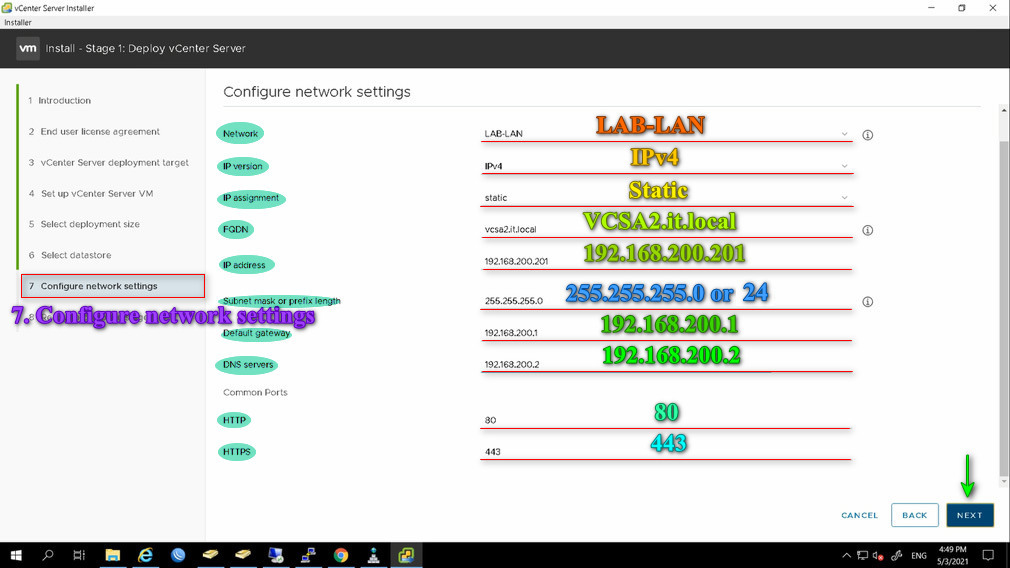
8- و در نهایت خلاصه ای از مراحل انجام شده را نشان میدهد. بر روی finish کلیک میکنیم تا VM ها deploy شوند و پس از deploy مراحل نصب را ادامه میدهیم.
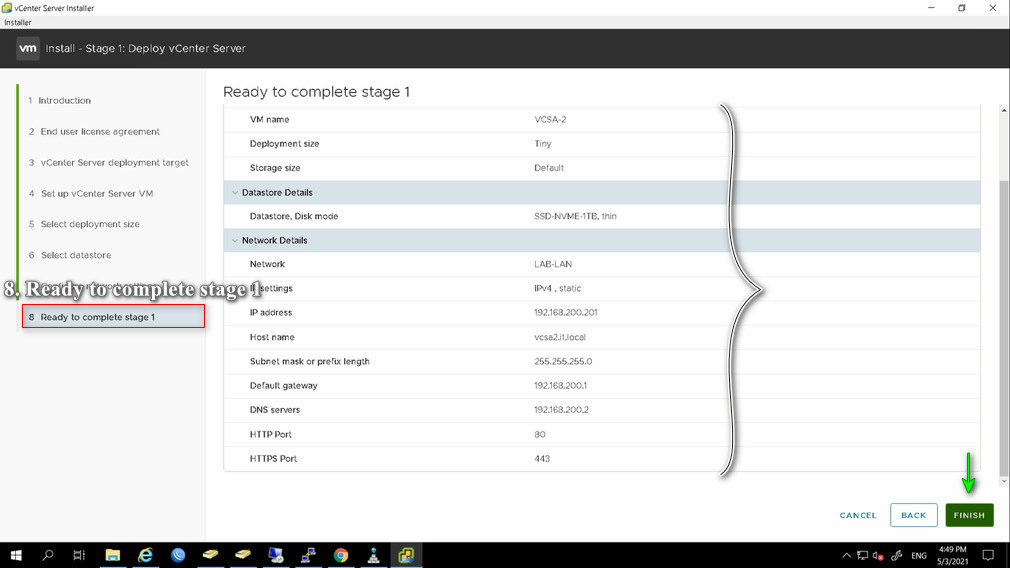
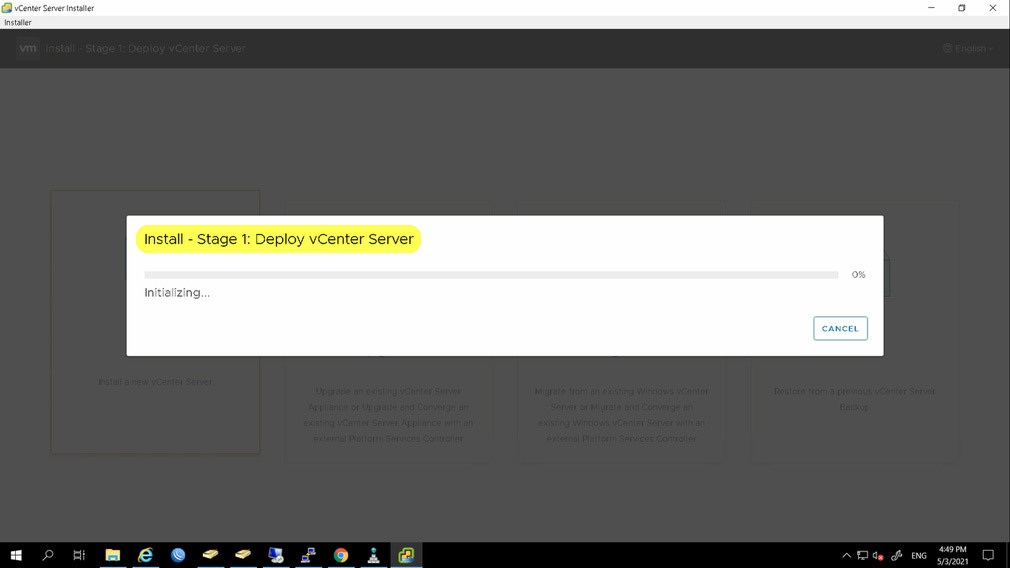
بعد از اتمام نصب stage 1، همانطور که مشاهده میکنید، از شما میخواهد برای ادامه نصب یعنی stage 2 وارد آدرس مشخص شده شوید. اگر این آدرس با IP نمایش داده شود یعنی در قسمت DNS مشکلی وجود دارد که بایستی مشکل آن را حل کنید. البته پیشنهاد میشود اگر چنین اتفاقی افتاد، vCenter را حذف کرده و دوباره نصب کنید تا FQDN را به شما نمایش دهد. البته برای نصب stage 2 به مشکلی بر نمیخورید، چون در ادامه نصب تمامی این موارد چک میشود و اگر مشکلی باشد به صورت خطا به شما نشان میدهد.
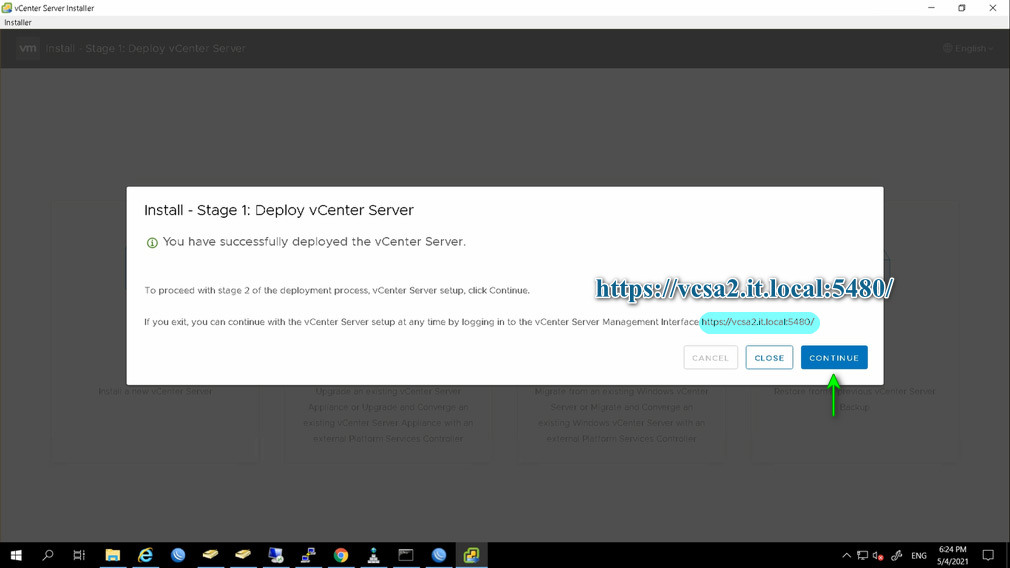
خب ما از همین قسمت continue نصب را ادامه میدهیم و وارد آدرس ذکر شده نمیشویم. هر چند حتی اگر ما continue را بزنیم در پشت صحنه به همین آدرس متصل خواهیم شد
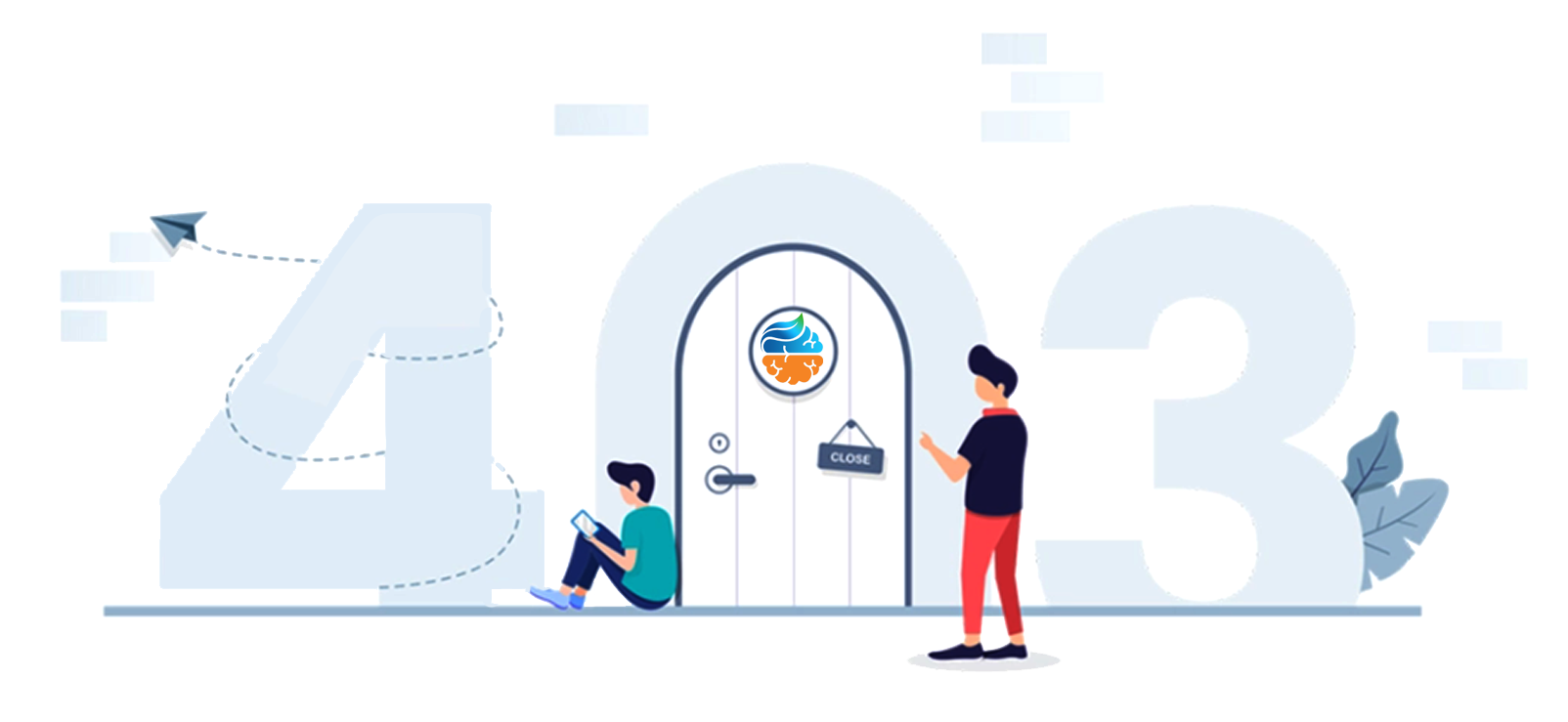
با عرض پوزش ، دسترسی کامل به محتوای فصل ، فقط برای کاربرانی که فصل رو خریداری کرده اند ، امکان پذیر می باشد.
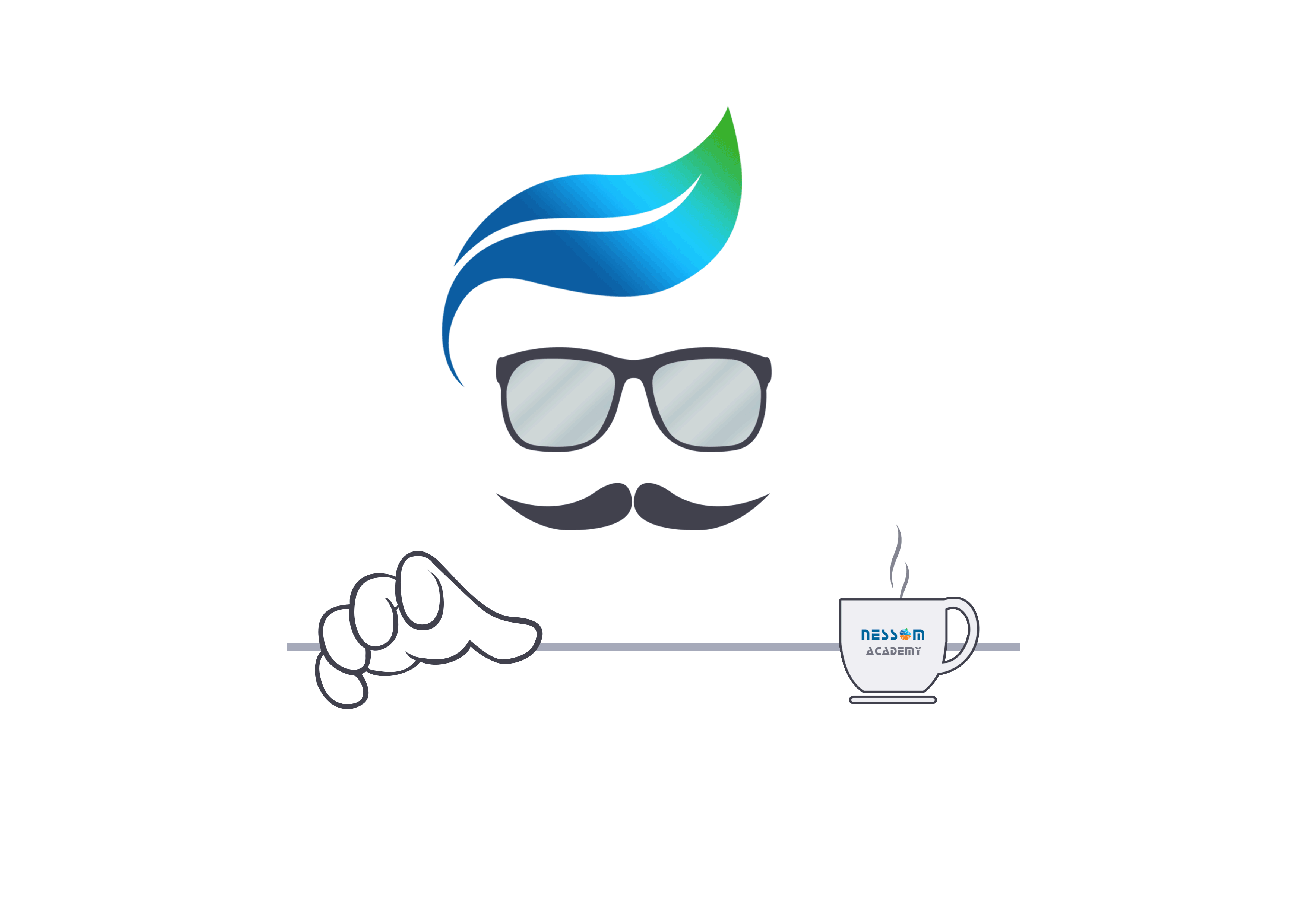
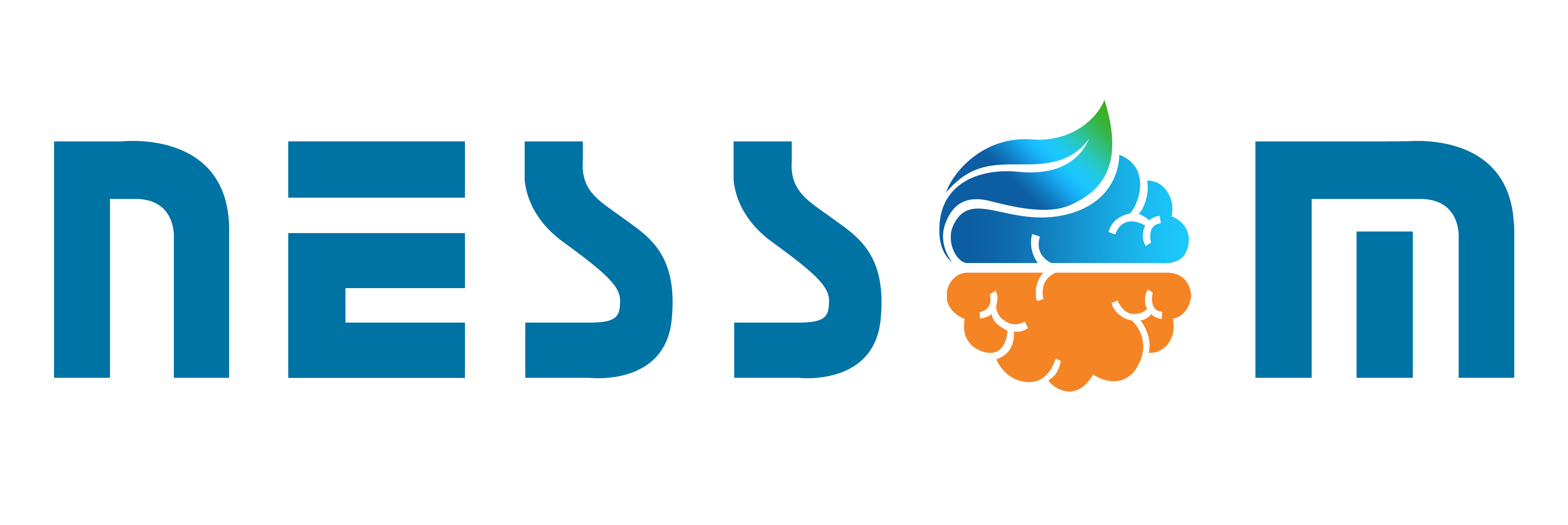

برای ثبت نظر ابتدا وارد حساب کاربری خود شوید
ورود به حساب کاربریهیچ نظری ارسال نشده است! اولین نظر را شما ارسال کنید...